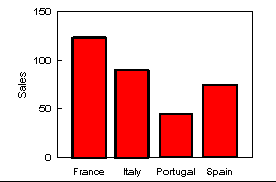ナビゲータを開くナビゲータオブジェクトを作成する
このタスクについて
別のナビゲータに切り替わるナビゲータオブジェクト (ボタンなど) を使用すると、ユーザーは順番に図形をクリックするだけで、必要な情報を取り出すことができます。
次のナビゲータには、1-2-3® で作成された棒グラフが表示されています。
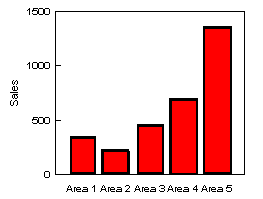
地域別の売上を表す棒線をクリックすると、詳細情報が表示されます。最初のナビゲータのそれぞれの棒線は、国別の週間売り上げを示すナビゲータへ移動できる長方形のホットスポットです。2 番目のナビゲータでは、国別の週間売上を示す別の棒グラフが表示されます。このグラフの棒をクリックすると、該当する国のビュー (例えば [国別に表示¥フランス] ビュー) が開きます。2 番目のナビゲータの棒線は、それぞれが長方形のホットスポットです。このホットスポットで [ビュー/フォルダを開く] アクションを使用すると、該当する国のビューが指定されます。