ほとんどのビューは、ユーザーにとって有意義な方法で文書を整理できるソート手段を利用しています。例えば、[日付別] ビューは、作成日付順に文書をソートします。また、[作成者別] ビューは、作成者順に文書をソートします。このようにするには、少なくとも 1 つの列をソート列として指定します。そして、その列をユーザーによるソート列、自動ソート列、またはその両方として定義します。
カテゴリを表示する多くのビューでは、ソートすることにより、カテゴリ名をアルファベット順に表示します。
昇順と降順
列の値により、文書は昇順または降順にソートされます。
- 昇順は、増加する順番にソートします。つまり、1 が 2 より前に、A が B より前に、早い日付が遅い日付けの前に、それぞれ表示されます。
例えば、文書を古いものから新しいものへという順番で表示するには、[日付] 列を作成してその値を [作成日] とし、文書を昇順にソートします。
- 降順は、減少する順番にソートします。つまり、2 が 1 より前に、B が A より前に、遅い日付が早い日付の前に、それぞれ表示されます。
例えば、文書を新しいものから古いものへという順番で表示するには、[日付] 列を作成してその値を [作成日] とし、文書を降順にソートします。
文字のソート順序
文書が昇順または降順でソートされた後、文字は次の順序でソートされます。
- 数字
- 文字
- アクセント文字
- 分離記号と特殊文字
R5 以降のリリースのソート規則にある [大文字/小文字を区別] と [濁点/半濁点を区別] は、それ以前のリリースのソート規則と以下の点で異なります。
- [大文字/小文字を区別] と [濁点/半濁点を区別] はともにデフォルトでは選択されていません (以前のリリースではデフォルトで選択されていました)。
- [大文字/小文字を区別] を選択すると、大文字より先に小文字が表示されます。例えば、ab は Aa の前に表示されます。
- [濁点/半濁点を区別] を選択すると、アクセントのない文字、アクセントのある文字の順で表示されます。例えば、"ab"は "äa" の前に表示されます。
複数の値をソートする
ソート列が複数値のリストから取得した値を表示する場合は、[複数値を区別して表示] を選択して、値ごとに別の行として表示します。このオプションを設定しない場合は、複数の値が 1 つのエントリとして表示されます。
このオプションをソートする列に正しく設定しても、必要な結果が得られないことがあります。次の例では、Julie が apples と chickens という項目を含むフィールドのある文書を作成しています。Bill は、bananas と ducks という項目を含むフィールドのある文書を作成しています。[エントリ] 列を昇順にソートして、[複数値を区別して表示] を指定すると、次のビューが表示されます。
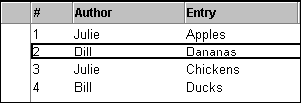
文書から複数のエントリを一緒にリストするには、左側の列をソートする必要があります。この例では、[作成者] 列をソートすると次のビューが表示されます。
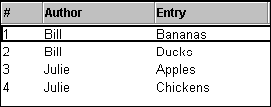
そして最後に、表示を簡素化するには、[作成者] 列を分類して次のビューを表示します。
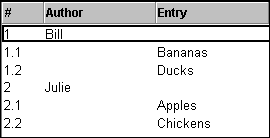
分類されたビューをフラットに表示する
分類された列の前にある列でこのオプションを有効にすると、この列と後続の分類された列が 1 つのカテゴリ見出しにマージされます。つまり、最初の列のカテゴリの中に 2 番目の列のサブカテゴリが表示されるのではなく、両方の列値が同じカテゴリ行に表示されます。この効果は基本的に、「field1 + " " + field2」という式を使用して、2 つの列を 1 つの分類された列にマージした場合と同じです。ただし、2 つの列に個別に列幅、フォント、ソート方向を設定できる点が異なります。「三角アイコン」は最初の列のみに表示させてください。他の場所に表示させても機能しますが、ユーザーを混乱させる可能性があります。
これは、分類のレベルが多すぎて、Notes® の限度である 32 レベルを超えてしまう場合に便利です。また、2 つの分類された列での組み合わせ数が少ないと推測され、ユーザーが数回のクリックで目的の文書に移動できるようにしたい場合も、これを行って使いやすくすることができます。
ユーザーソート列
ソート可能な値が入っている列のタイトルの隣には、三角アイコンが表示されます。この列をクリックしてソート方法を選択すると、選択した方法でソートした順番に文書が表示されます。
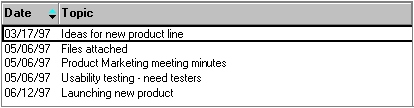
ユーザーソート列を設定するには、[列のプロパティ] インフォボックスの [ソート] タブで、[ソート基準列のヘッダーをクリック] オプションを選択します。次に、[昇順]、[降順]、または [両方] を選択します。[両方] を選択すると、昇順、降順、ソートなしの順番で列のソート方法を巡回して、ユーザーに選択させることができます。
遅延ソート索引の作成
すべてのビューには 1 次「索引」が含まれています。この索引は、ソート列に基づく行のソート順を記憶します。 サーバーは、[列のヘッダーをクリック時にソート] が有効になっている列ごとに、その列に基づくソート順を記憶するための追加索引を作成します。1 次索引と 2 次索引は同じ場所に保存されます。デフォルトでは、索引はすべて最新の状態に保たれるため、ユーザーが列ヘッダーをクリックすると、再ソートされた内容が直ちに使用可能になります。
特定の再ソート列がほとんど使用されないと思われる場合は、その列に対して [ソートの初回利用時に索引を作成する] オプションを選択します。このオプションは、ユーザーがその列見出しを初めてクリックするまで、その列に対して 2 次索引を作成しないように Notes に指示します。再ソートされたビューを表示するには、その前にこの「オンデマンド」索引を最初から作成する必要があるため、最初は長い遅延が発生する可能性があります。遅延が発生しない場合でも、不要な索引作成を回避することでサーバーのパフォーマンスが向上します。
2 次索引が作成されたら、1 次索引とともに 2 次索引も自動的に更新されます。ユーザーが再ソートを継続して使用すると、パフォーマンスが向上します。ただし、ビューのプロパティで指定された破棄間隔の間、オンデマンド索引が使用されない場合は、1 次索引がまだ日常的に使用されている場合でも、オンデマンド索引は破棄されます。また、サーバーコンソールから次のコマンドを使用して、アプリケーション内のすべてのオンデマンド索引を明示的に削除することもできます: load updall <dbname> -r -g
同じビュー内でオンデマンドにする再ソートとそうでない再ソートを混在させたい場合もあるため、ソート索引の作成は列と関連付けてください。
自動ソート列
自動ソートを設定するには、[列のプロパティ] インフォボックスの [ソート] タブで、[ソート] - [昇順] または [ソート] - [降順] を選択します。ソート列は通常、ビューの左側に表示されます。
複数のソート列
複数レベルのソート方法を設定するには、2 つ以上の列をソート列として指定します。例えば、1 次ソート列として日付を使用し、2 次ソート列として作成者を使用してソートする場合があります。このようにすると、ある人が特定の日に作成したすべての文書を、まとめて表示できます。
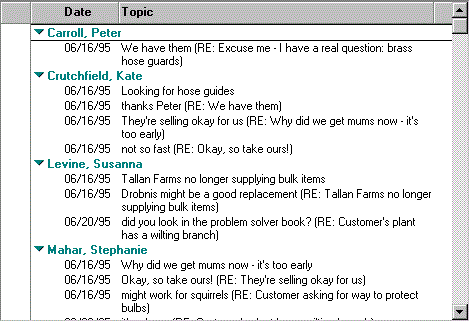
自動ソート列を 2 次ソート列として使用する
2 次ソート列を追加するには、1 次ソート列の後に列を追加してから、[列のプロパティ] インフォボックスの [ソート] タブで [ソート] - [昇順] または [ソート] - [降順] を選択します。文書と返答文書がソートされ、さらに列順に最初から最後へとソートされます。
ユーザーソート列の 2 次ソート列を指定する
ユーザーソート列は、自動ソートの 1 次ソート列と 2 次ソート列を上書きします。ビューにユーザーソート列があり、2 次ソート列を追加したい場合は、そのユーザーソート列に 2 次ソート列を関連付けることができます。ユーザーソート列の [列のプロパティ] インフォボックスの [ソート] タブで [2 次ソート列] を選択し、2 次ソート列とそのソート順を選択します。