
HCL Common Local License Server の構成
2024/1/23 - 読み終える時間: 9 分
Configuration of HCL Common Local License Server の翻訳版です。
HCL Common Local License Server の構成
2024年1月19日
著者: Sathiya priya /QA Engineer
HCL ZIE for Transformation(ZIETrans)製品はライセンス・ベースであり、製品を使用するにはライセンス設定を行う必要があります。このドキュメントでは、HCL Common Local (Online/Offline) License Server を使用してライセンスを構成する手順について説明します。
前提条件
- OS は、64 ビット Windows、Windows 8.1、10、Windows Server 2012 R2、Windows Server 2016、Windows Server 2019 です。
- HCL Software License Management Portal から製品とライセンスサーバー(CLLS - Online/Offline)をダウンロードします。
- java(Oracle Java SE 8u282以降、OpenJDK 8u282以降、OpenJDK 11.0.10以降)をダウンロードし、JAVA_HOME環境変数を設定します。
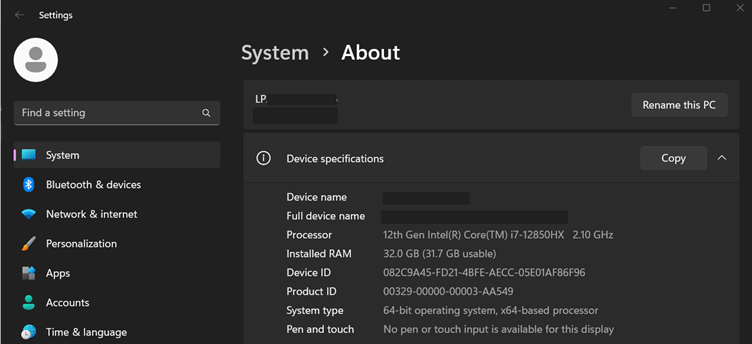
図1:完全修飾ドメイン名
HCL Common Local License Server のインストール手順
-
HCL Software License Management Portal からダウンロードした Extracted Local license server_Offline(HCL_CLLS_2.0_Windows_x64_Offline)のzipファイルを解凍します。
-
以下のように、Java keytoolを使用して自己署名証明書を生成します。
- コマンド・プロンプトを開きます。
- Java binの場所に移動します。
- 以下のコマンドを入力し、キーストアを生成します。
keytool -genkey -keyalg RSA -alias FQDN-Hostname -keystore keystore.jks -storepass changeit -validity 3650 -keysize 2048
- 以下のコマンドを入力して、Keystore.jksをエクスポートします。
keytool -export -alias FQDN-Hostname -keystore keystore.jks -rfc -file HOSTNAME.certs
- キーストアのパスワードを入力します。 changeit
- 以下のコマンドを入力して、証明書ファイルをJava TrustStoreにインポートします。
keytool -importcert -file HOSTNAME.certs -alias FQDN-Hostname -keystore
"C:\ProgramFiles\AdoptOpenJDK\jdk-8.0.282.8-hotspot\jre\lib\security\cacerts”- パスワードを入力します。 changeit
- 以下のコマンドを入力して、Keystore.jksファイルをHCL Common Local Lisense Server にコピーします。
cp keystore.jks -HCL_CLLS_2.0_Windows_x64_Offlineserver
-
HCL Common Local License Server に移動し、server フォルダを開きます。
-
local-configuration.yamlファイルを開きます。
-
https-inセクションを以下のように編集します。
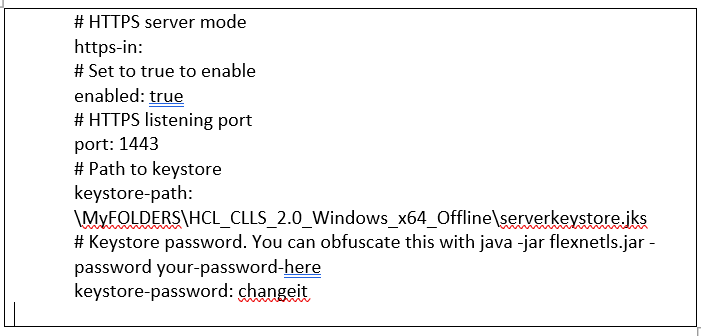
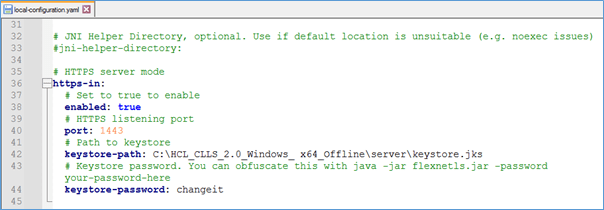
図 2: LLS の local-configuration.yaml ファイル
- 変更を確認し、ファイルを保存します。
- マシンを再起動します。
- ライセンスサーバーをサービスとしてインストールする手順
a. ローカル ライセンス サーバのある場所のサーバーフォルダに移動し、次のコマンドを実行します(コマンドプロンプトを管理者モードで実行します)。
flexnetls.bat -install
b. 以下のコマンドでサービスを開始します。
flexnetls.bat -start
c. 以下のコマンドを使用して、サービスが実行されていることを確認します。
flexnetls.bat -status
- 以下のURLをブラウザで実行し、CLLS Healthのステータスが機能しているかどうかを確認します。
https://FQDN-Hostname:1443/api/1.0/health
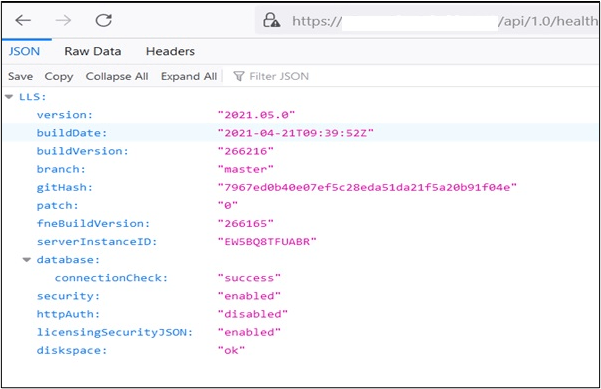
図 3: ブラウザ上での LLS ヘルス・ステータスの確認
注:これらの手順は、オフラインおよびオンラインのHCL Common Local License Serverで共通です。
オフラインのセットアップ
- 解凍したLocal license server_Offline (HCL_CLLS_2.0Windows x64_Offline)フォルダに移動します。
a. Enterprise フォルダをダブルクリックして開きます。 b. ローカルライセンスサーバからホストID値を取得するには、Enterpriseフォルダからコマンドプロンプトを開きます。
flexnetlsadmin.bat -server https://FQDN-Hostname:1443/api/1.0/instances/~ -authorize admin password - HostID
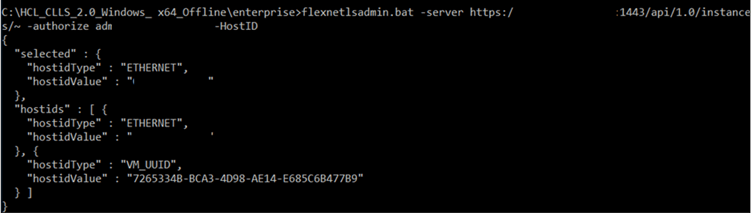
図 4: LLS から HostID を取得する
注: ユーザーが CLLS ポータルの管理者権限を持っていない場合は、FNO チーム(https://itops.hcltechsw.com/) に連絡して、デバイスとマップの権限を作成してください。
-
HCL Software License Management Portal にアクセスし、デバイスを追加します。
-
以下の手順でデバイスを追加します。
- デバイスの作成をクリックします。
- 必要な名前を入力します。
- Runs license serverとid typeをEthernet IDとして選択します。
- ライセンスサーバーのホストIDを入力します。
-
Devices]メニューから、新しく作成したデバイスを選択します。
-
デバイスページで、[Actions]メニューから[Map Entitlements]をクリックします。
-
エンタイトルメントページで、利用可能なエンタイトルメントの中からこのライセンスサーバーに追加したいエンタイトルメントの数を入力し、保存します。
-
図 5 に示すように、Device Status が License generated に変更されたことを確認します。
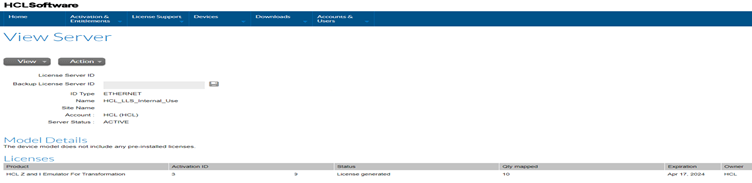
図 5: Flexera ポータルのライセンス生成ステータス
-
Action] メニューから、[Download the response file] オプションを選択します。
-
解凍した Local license server_Offline (HCL_CLLS_2.0Windows x64_Offline) フォルダに移動します。
- Enterpriseフォルダを開きます。
- Enterpriseフォルダからコマンドプロンプトを開きます。
- 以下のコマンドを使用して、HOSTID.bin ファイルをライセンスサーバーにアップロードします。
flexnetlsadmin.bat -server https://FQDN-Hostname:1443/api/1.0/instances/~ -authorize admin password - activate -load 0A746434ID.bin
- この要求の後、以下のコマンドを入力して、オフラインのローカルライセンスサーバで割り当てられたライセンスを確認します。
flexnetlsadmin.bat -server https://FQDN-Hostname:1443/api/1.0/instances/~ -authorize admin password -licenses -verbose
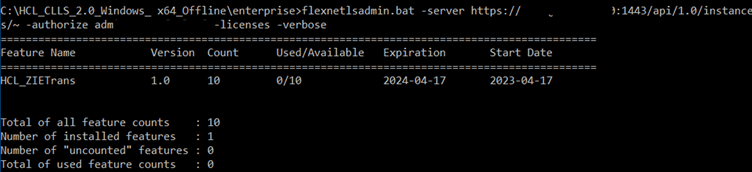
図 6: オフライン LLS カウントの検証
- 以下の手順で公開鍵と秘密鍵を作成します。
a. OpenSSLツールをインストールし、環境変数を設定します。 b. OpenSSLのbinの場所からコマンド・プロンプトを開きます。
- 以下のコマンドを実行して秘密鍵を作成します。
openssl genrsa -out private_key.pem 2048
- 以下のコマンドを実行して公開鍵を作成します。
openssl rsa -in private_key.pem -pubout -outform DER -out public_key.der
- 以下のコマンドを実行して、pkcs8形式の秘密鍵を作成します。
openssl pkcs8 -topk8 -inform PEM -outform PEM -in private_key.pem -out private_key_pkcs8.pem -nocrypt
- ZIETrans アプリケーションで CLLS ライセンスを設定する手順
a. 以下のコマンドを使用して、公開鍵をオフラインのローカルライセンスサーバーにアップロードします。
flexnetlsadmin.bat -server https://hostname:1443/api/1.0/instances/~ -authorize admin password -uploadPublicKey C:\\public_key.der

図 7: LLS への公開鍵のアップロード
b. 以下のコマンドを使用して、ホスト証明書を ZIETrans Java にインポートします(手順 4 の「Import cert file into Java TrustStore」で作成したホスト証明書)。
keytool -importcert -file WIN-QUI6NNK6G90.certs -alias fullcomputername -keystore "C:◆UsersAdministrator ◆Downloads ◆HCL ZIE for Transformation v2.0 ◆Packaged
DistributionZIETrans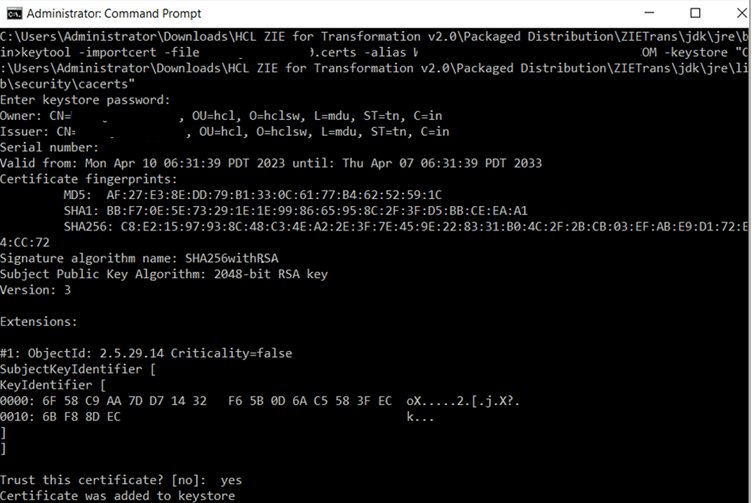
図 8:ZIETrans Java へのホスト証明書のインポート
c. ZIETrans アプリケーションで Web プロジェクトを作成します。
d. navigator タブで runtime.properties ファイルを開き、以下を設定します。
flx_PrivateKey_Absolute_Path=C:\Private_key_pkcs8.pem
flx_ServerURL=https: //ホスト名: 1443/api/1.0/instances/~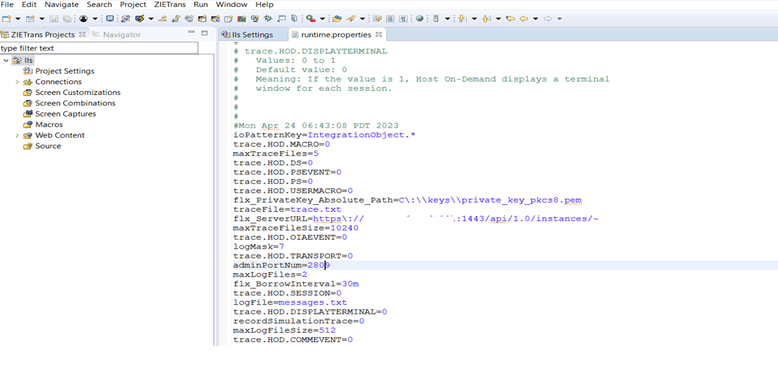
図9:runtime.propertiesのコンフィギュレーション
e. プロジェクトを保存します。 f. プロジェクトを右クリックして、サーバー上で実行してください。 セッションが正常に接続され、コンソールにライセンス成功のメッセージが表示されます。
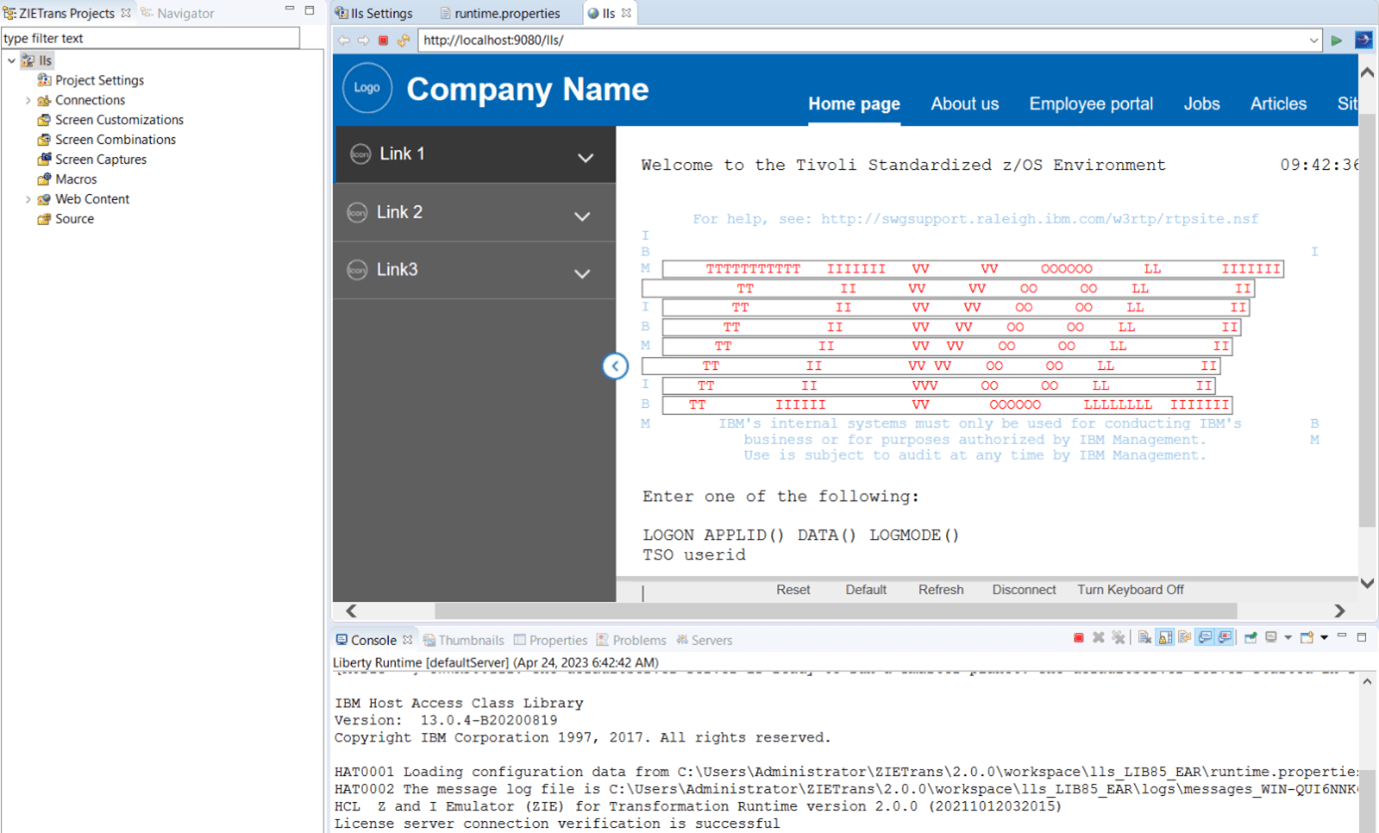
図 10: ZIETrans アプリケーションでのライセンス接続の成功
g. 接続に成功したら、次のようにサーバ側でライセンスの使用状況を確認します: h. ローカル ライセンス サーバの enterprise フォルダに移動します。 i. エンタープライズ フォルダからコマンド プロンプトを開きます。 j. 以下のコマンドを入力し、サーバ側からライセンスの使用状況を確認します。
flexnetlsadmin.bat -server https://FQDN-Hostname:1443/api/1.0/instances/~ -authorize admin password -licenses -verbose
以下のように取得したライセンスの詳細が表示されます。
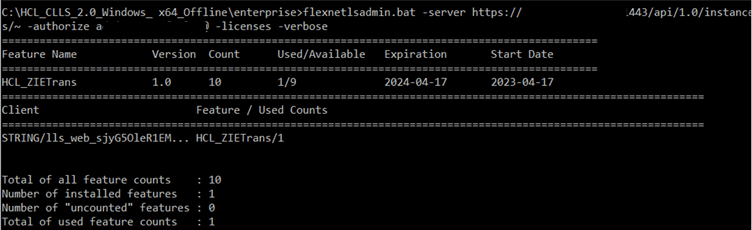
図 11: 取得したライセンス数の確認
オンライン セットアップ
ステップ8と9を除き、オンラインセットアップでも同じ手順を繰り返します。
注:HCL LLSオンライン版は、HCL Software License Management Portal とのインターネット接続が必要です。自動同期は定期的に行われます。
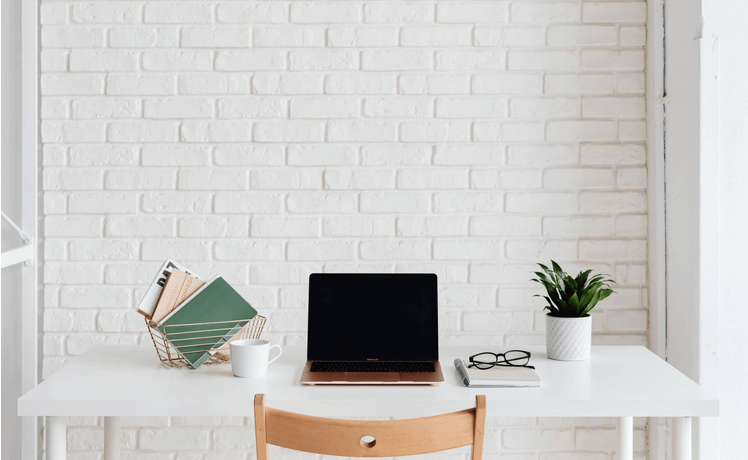
HCL ZIETrans でのホストファイル印刷
2023/4/20 - 読み終える時間: 4 分
Host File Printing on ZIETrans の翻訳版です。
HCL ZIETrans でのホストファイル印刷
2023年4月19日
著者: Sathiya priya / QA Engineer
ユーザーはZIETransプロジェクトを開発する際に、関連するホストアプリケーションの印刷セッションを確立できます。ZIETransアプリケーションが本番環境で実行されると、ユーザーはデータを印刷したり、印刷用にフォーマットされたデータを表示したりできます。印刷サポート設定は、デフォルトのZIETrans接続にのみ適用されます。
ホストアプリケーションと直接やり取りする場合、ユーザーは物理的なプリンターを起動してアプリケーションからデータを印刷します。ZIETransアプリケーションと対話する場合、ユーザーは物理的なプリンターを起動しません。むしろ、印刷ファイルが生成され、ユーザーはそれを表示できます。印刷ファイルは、印刷することもできます。
5250 ホストファイルの印刷
5250接続の場合、ユーザーが[印刷サポートを有効にする]チェックボックスを選択した場合、ユーザーはシステムiR Access for Web Printer Outputウィンドウのウェブアドレスを指定する必要があります。デフォルトのウェブアドレスは、https://hostname/webaccess/iWASpool(hostnameは5250ホストの名前)です。アプリケーションのユーザーは、IWA Printer Output ウィンドウで印刷オプションを設定できます。
Printerサポートを有効にするための手順
-
ホストの詳細を追加して、5250セッションを持つZIETransウェブプロジェクトを作成します。
-
コネクションメニュー(左パネル)を探索し、メイン(デフォルト)を選択します。
-
3.main.hcoタブ(右パネル)を開き、Printingタブ(下)を選択します。
-
印刷サポートを有効にする」チェックボックスを選択し、URLフィールドにウェブアドレスを入力します。
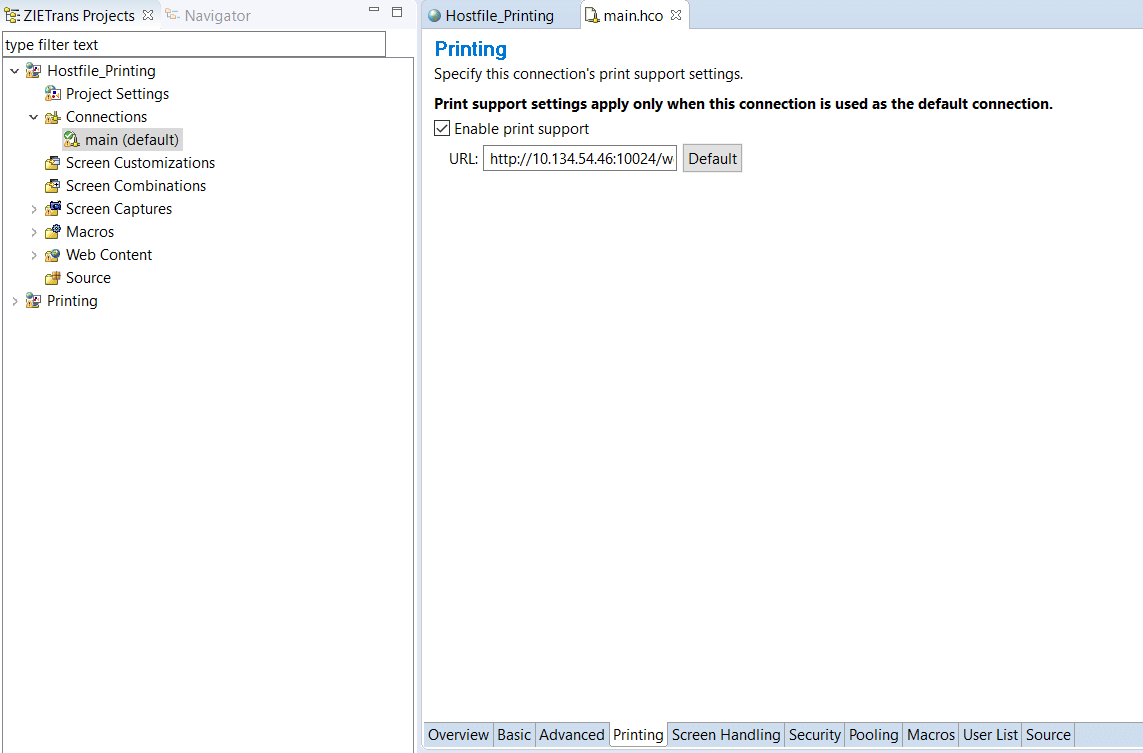 図1 ZIETransプロジェクト
図1 ZIETransプロジェクト
-
ワークスペースを保存し、サーバーにプロジェクトを配置します。
-
5250ホストにログインします。
-
印刷コマンドを実行し、ホストからファイルを印刷します。
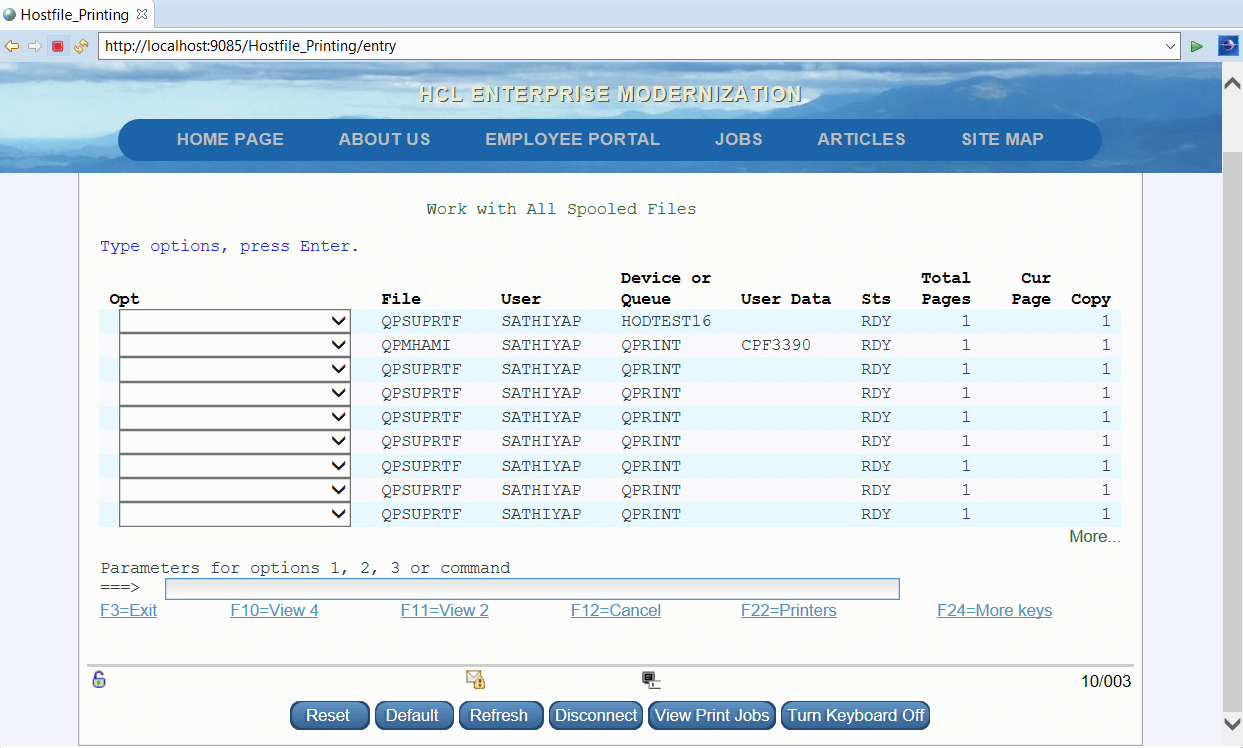 図2 Web上のZIETransプロジェクト
図2 Web上のZIETransプロジェクト
-
印刷実行が完了したら、「印刷ジョブの表示」ボタンをクリックして、印刷されたファイルを確認します。
-
これで、ユーザーはiR Accessのウェブページにリダイレクトされます。
-
プリントメニュー(左パネル)を開き、プリンター出力をクリックします。
-
11.印刷されたファイルのリストが表示され、必要な印刷ファイルを表示するには、アクション列のpdfアイコンをクリックします。
グラフィカル・ユーザー・インターフェース、アプリケーション、表 説明文の自動生成
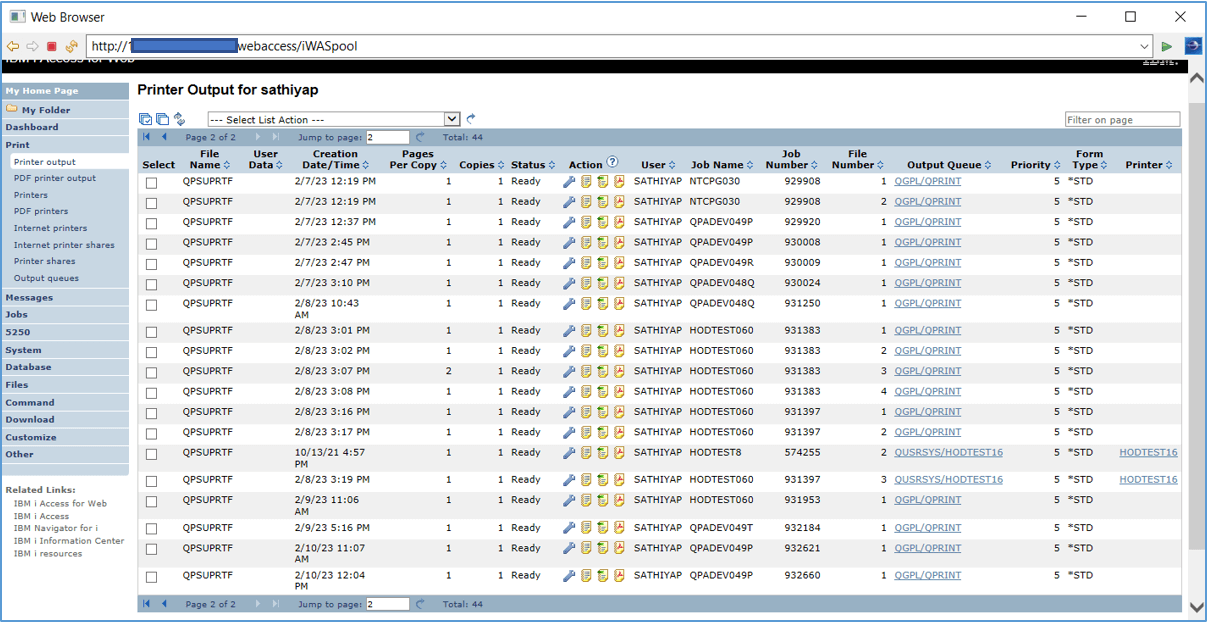 図3 iR AccessのWebページ
図3 iR AccessのWebページ
3270ホストファイル印刷
印刷サポートは、3270E接続でのみ利用可能です。プリンターサポートを有効にし、プロジェクトでワークステーションIDを提供します。デフォルトの印刷設定は、Adobe Portable Document Format(PDF)です。
プリンターサポートを有効にする手順
-
3270E接続のZIETrans Web Projectを作成します。
-
左のパネルにあるConnectionsを調べ、main(デフォルト)を選択します。
-
3.右パネルの「main.hco」タブで、「Advanced」タブ(下)を選択します。
-
指定された値を使用する」オプションを選択し、必要なLUまたはプール名を入力します。
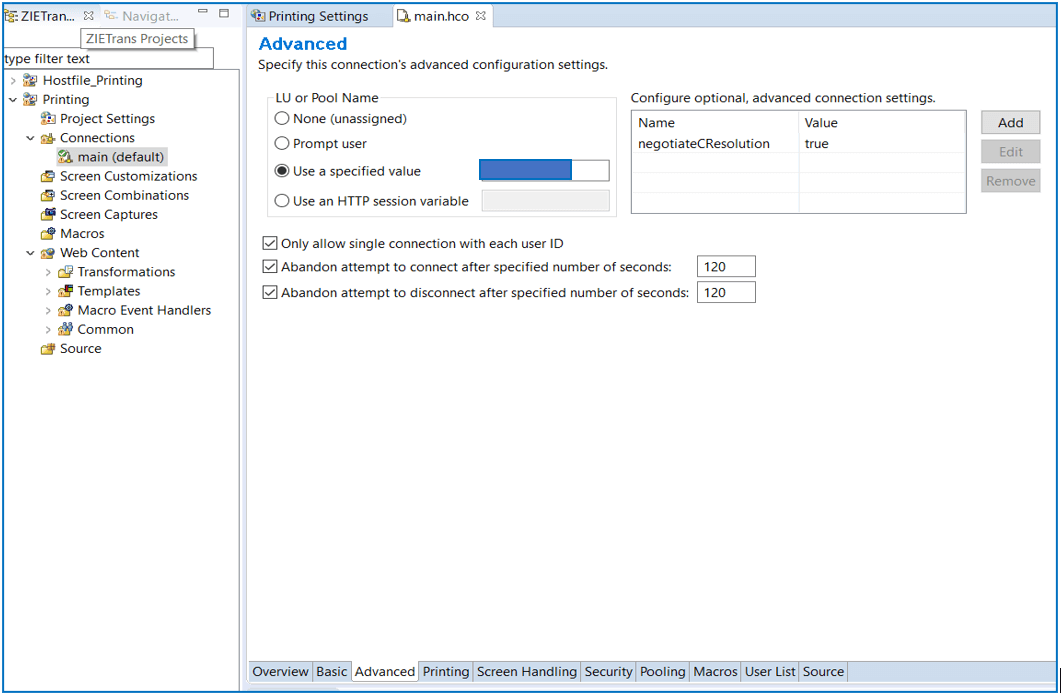 図4 ZIETransプロジェクト
図4 ZIETransプロジェクト
- 印刷」タブ(一番下)を開き、「印刷サポートを有効にする」チェックボックスを選択します。
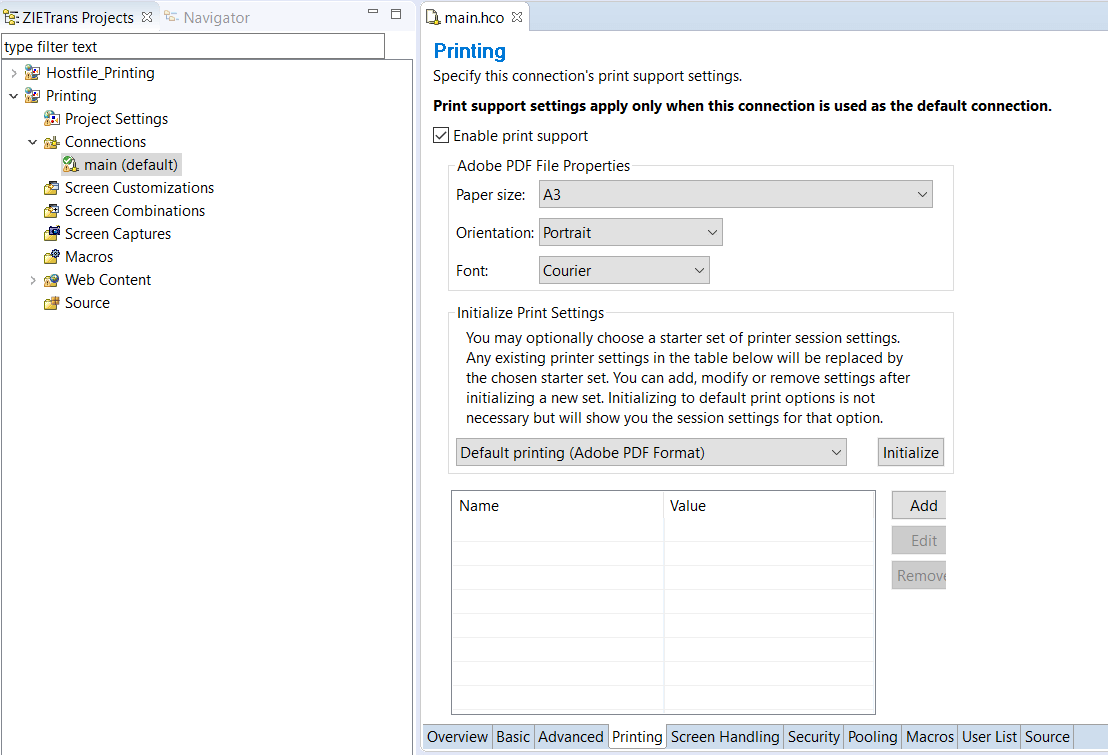 図5 main.hcoファイル
図5 main.hcoファイル
-
ワークスペースを保存し、サーバーにプロジェクトを配置します。
-
3270ホストにログインします。
-
printコマンドを実行し、ホストからファイルを印刷する。
-
印刷の実行が完了したら、「印刷ジョブの表示」ボタン(下部)をクリックして、印刷されたファイルを表示します。
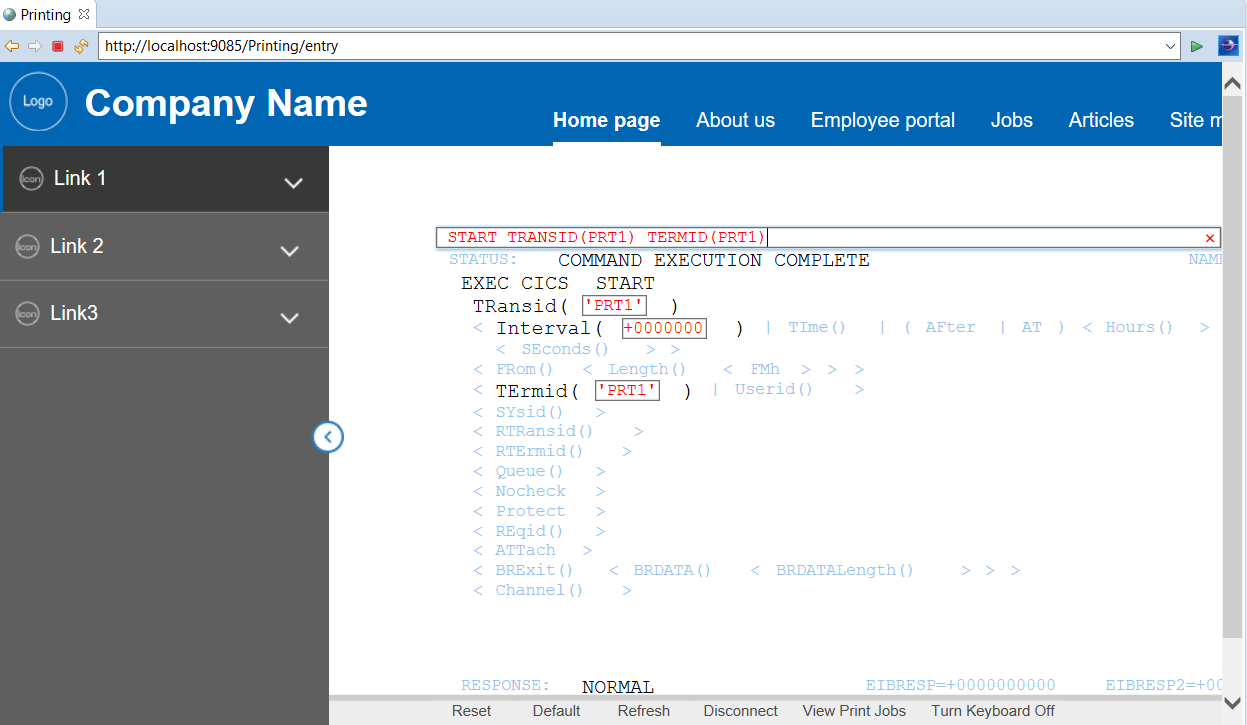 図6 ウェブ上のZIETransプロジェクト
図6 ウェブ上のZIETransプロジェクト
- これにより、ユーザーはハイパーリンクをクリックすることで、ファイルを開いたり削除したりすることができるようになりました。
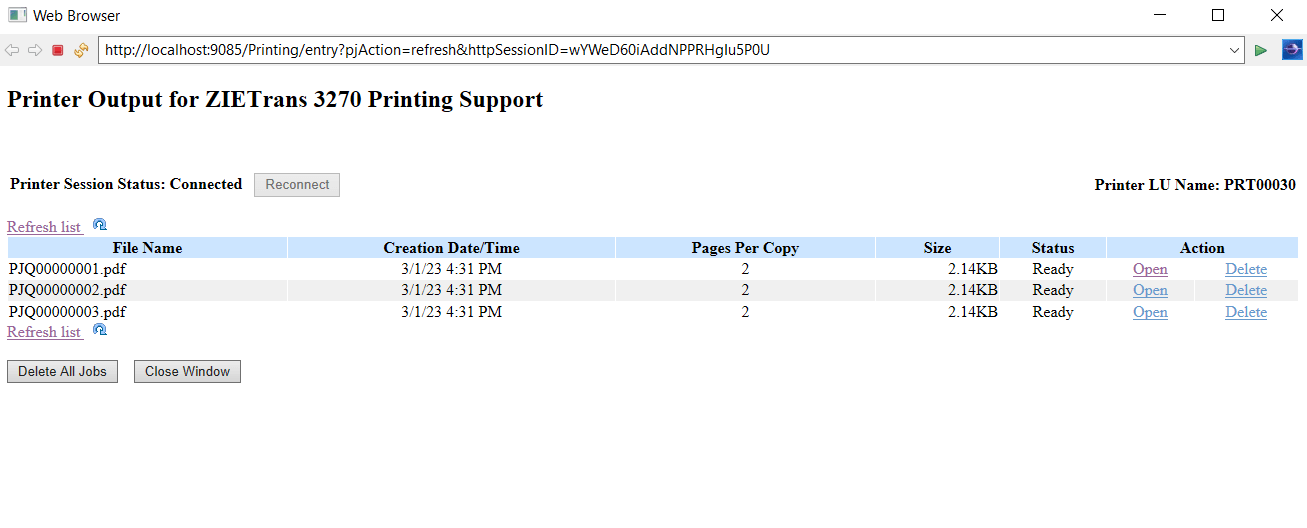 図7 印刷ジョブの表示ウィンドウ
図7 印刷ジョブの表示ウィンドウ
ホストファイルの印刷は、ZIETransアプリケーション上でユーザーがデータを印刷するためのプリンタセッションを作成し、印刷されたファイルが生成され、ユーザーに表示することができるため、実行可能です。
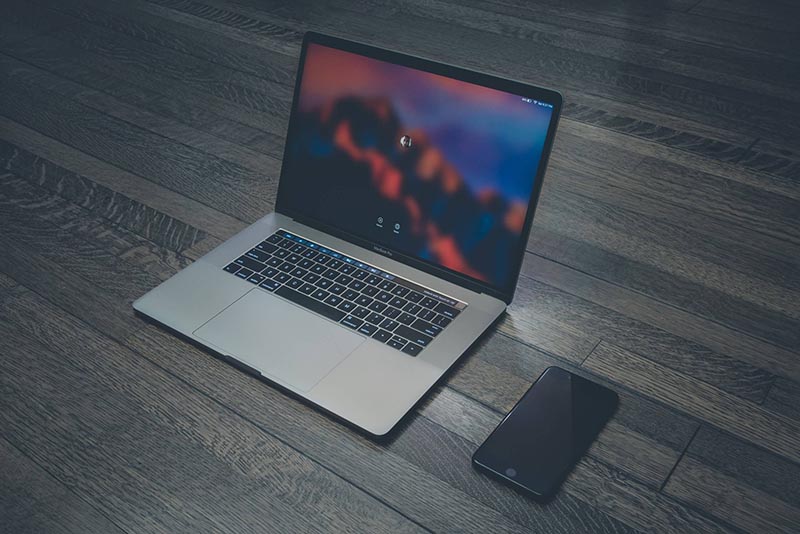
HCL Z and I Emulator for Transformation (ZIETrans) のリサイズ可能なデフォルトのトランスフォーム
2022/7/25 - 読み終える時間: 3 分
Resizable Default Transformation in ZIETrans の翻訳版です。
HCL ZIETrans のリサイズ可能なデフォルトのトランスフォーム
2022年7月22日
著者: Shobith R / Software Engineer Lab Services, HCL ZIE
ZIETrans を使用すると、IBMR System zR プラットフォーム上で動作する 3270 アプリケーションと IBM I オペレーティングシステムプラットフォーム上で動作する 5250 アプリケーションに使いやすいグラフィカルユーザーインターフェイス (GUI) を提供する Web アプリケーションを作成することができます。ZIETransは、オンライン・トランザクション処理(OLTP)容量を必要とせずに、5250アプリケーションにアクセスすることができます。
ホストアプリケーションを変更することなく、またカスタマイズすることなく、ZIETransのデフォルト変換機能を使って、ホストアプリケーションを迅速にWebアプリケーションに変換することができます。
典型的なZIETransのWebベースアプリケーションでは、ホスト画面のコンテンツは、ZIETransが提供するデフォルトのレンダリングルールによって、Webブラウザ上でHTMLページに変換されます。
ホスト画面のデータは、行と列の長さが固定され、データはそれに合わせて整列されたレイアウトになっています。ZIETransのデフォルト変換では、ホストデータはホスト画面と同じようなレイアウトでWebブラウザ上に描画されます。Web上の変換されたホスト画面は、フォントサイズ、幅、高さが固定されています。
変換後のホスト画面データをWeb上で表示するためには、ホスト画面データを持つHTML要素のフォントサイズ、幅、高さを、データの整列を崩さずに利用可能なブラウザのウィンドウに合うように調整する必要があります。このように、デフォルトの変換では、アラインメントや可読性を失うことなく、利用可能なウィンドウサイズに合わせることができます。
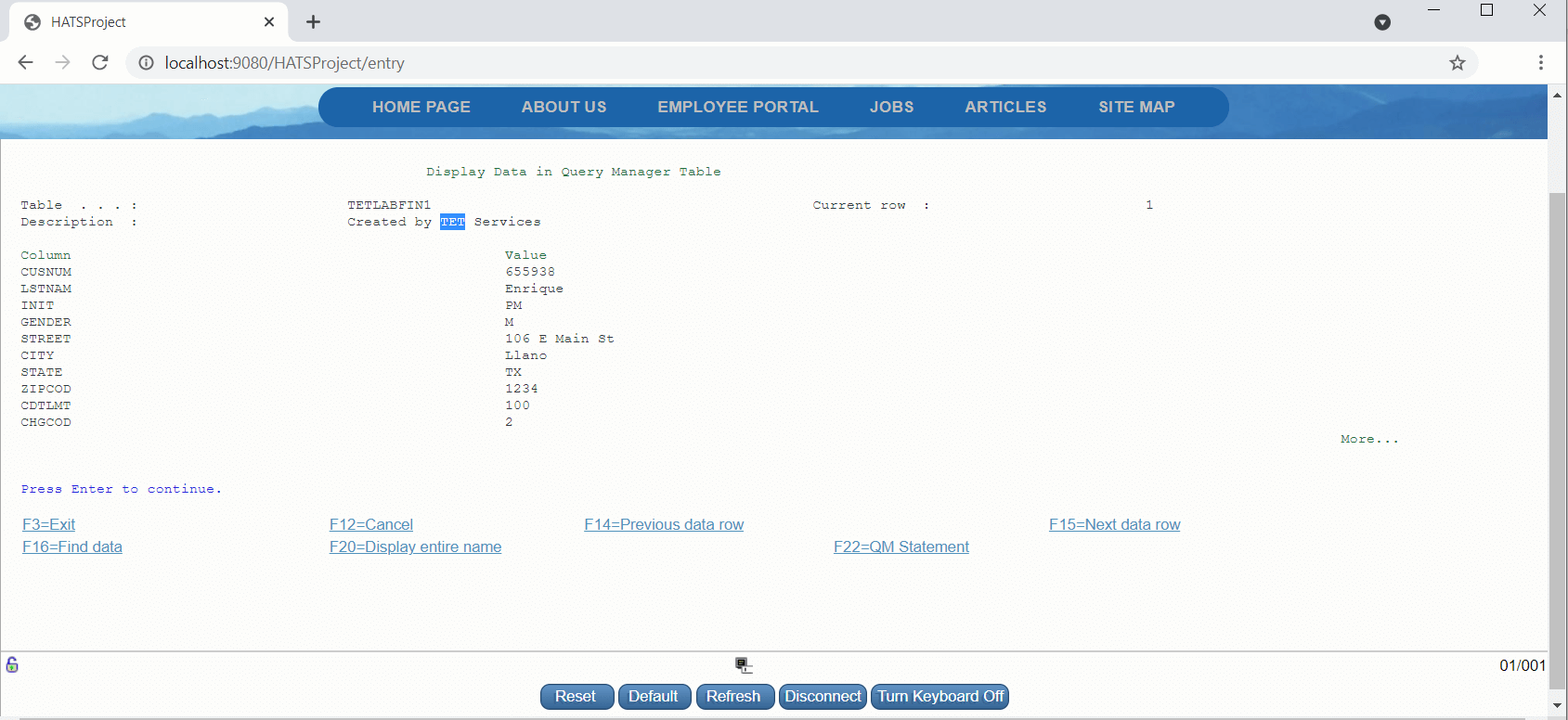
図1:アライメントに問題があるウィンドウにフィットするデフォルトの変換
ウィンドウサイズ変更時にデフォルトの変換をサイズ変更可能
ブラウザのウィンドウサイズが変更されたときに、新しいフォントサイズ、幅、および高さをHTML要素に適用します。ブラウザウィンドウのサイズを変更した後、新しいフォントサイズ、幅、高さを導出する必要があります。
以下のパラメータにより、新しいフォントサイズを導出します。
- ブラウザウィンドウの高さ
- ブラウザウィンドウの幅
- ズームレベル
カスタム式を使用すると、ウィンドウの高さ、ズームレベル、およびフォントの拡大率を使用してフォントサイズを計算し、ブラウザウィンドウの高さを変更するとそれに応じてフォントを拡大縮小することができます。
ユーザーは、ブラウザがページを読み込んだ後、ウェブ変換されたホストコンテンツをより大きなモニターに適合させるために、同じアプローチを使用することができます。
最大化されたウィンドウのデフォルトの変換
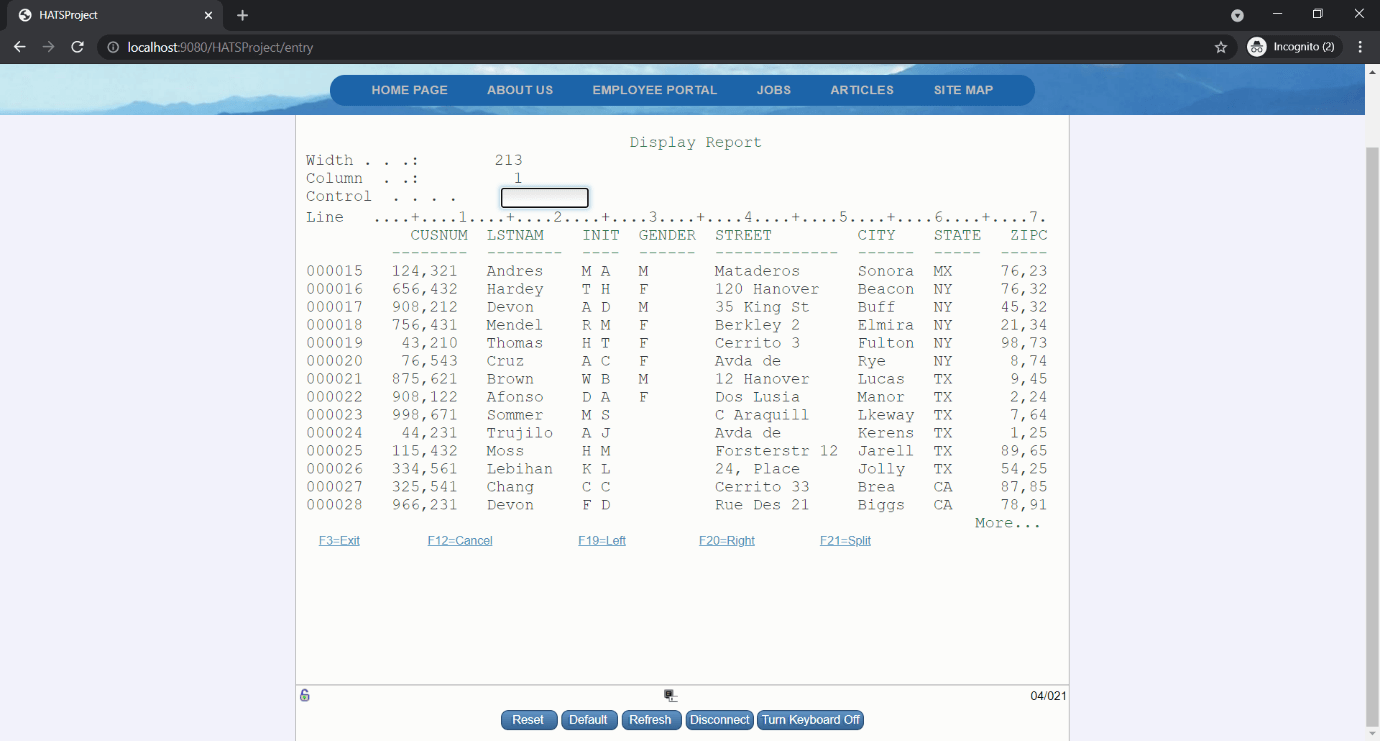
図2:最大化されたウィンドウのデフォルトの変換
最小化されたウィンドウのデフォルトの変換
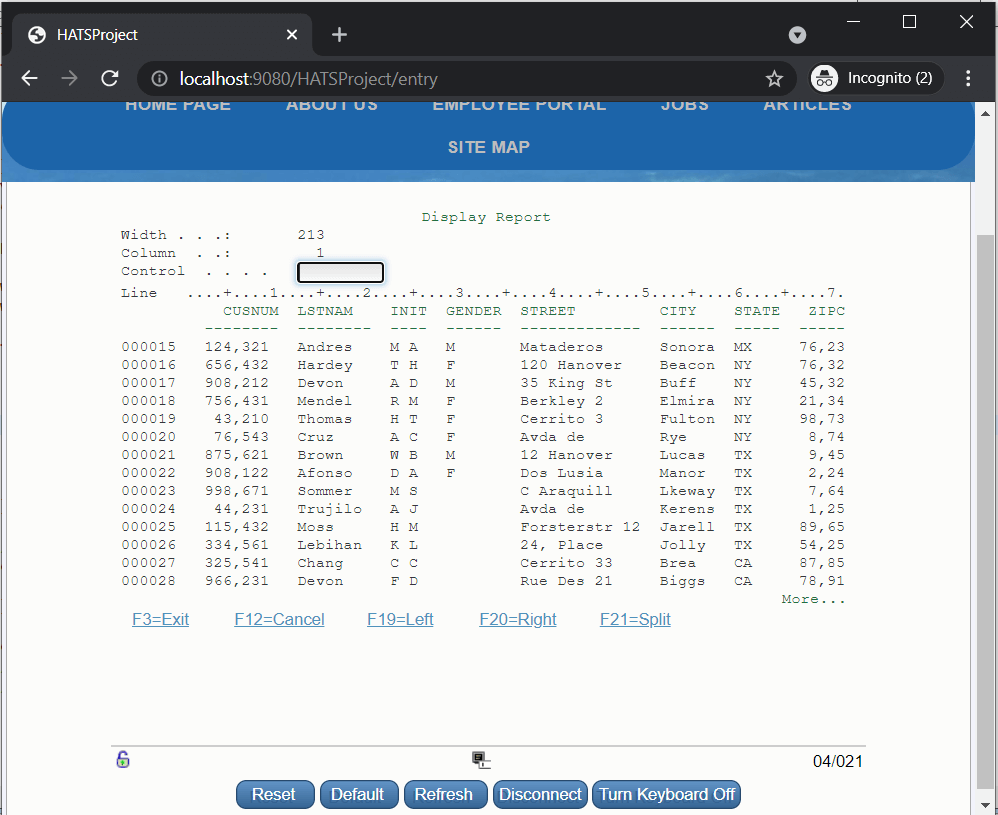
図3:最小化されたウィンドウのデフォルトの変換
デフォルトの変換を使用したモーダル上のドラッグ可能なハンドル
前のセクションで見たのは、ブラウザのリサイズに関するものです。このセクションでは、カスタマイズされたモダナイズされた画面に、デフォルトの変換コンテンツをポップアップ ウィンドウとして表示する方法について説明します。
Bootstrapなどのライブラリの助けを借りて、デフォルトのトランスフォームをモーダルと呼ばれるポップアップで表示されるコンテンツにすることができます。
さらに、ユーザーがポップアップを自分の好きなサイズで表示したいと希望したとします。その場合、以下の図4に示すように、jQuery UIなどのライブラリの助けを借りて、端や角にドラッグ可能なハンドル( )を提供することで、ユーザーがモーダルのサイズを変更できるようにすることができます。
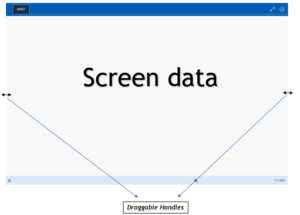
図4: ドラッグ可能なハンドルを持つデフォルトの変形モーダル
これらのハンドルを使って、エンドユーザーは、図5と図6に示すように、ハンドルをドラッグすることによって、モーダルのサイズを簡単に変更することができます。
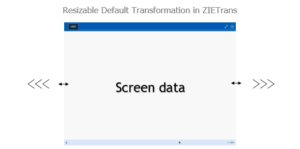
図5:サイズ変更前のデフォルトの変形モーダル
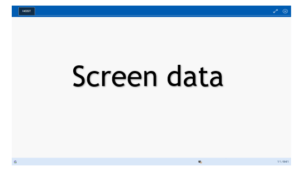
図6: サイズ変更後のデフォルトの変形モーダル
図5では、デフォルトの変形モーダルが小さくなっており、モーダルの左端または右端にハンドルが浮かんでいるのが見えます。ハンドル(画像に表示)をドラッグすると、モーダルは縦横比を維持したまま拡大し、フォントサイズはブラウザの高さに依存します。
モーダルの高さを変更すると、デフォルトの変換コンテンツは、新しいモーダルのスペースに適合する必要があります。これは、モーダル空間に適合するように、デフォルトの変換のフォントサイズとスケーリング係数を変更することによって達成することができます。ウィンドウの高さとズームレベルに基づいてカスタム式を使用してフォントサイズを計算し、フォントのスケーリング比を導出し、それに応じてフォントをスケーリングすることができます。
以下のパラメータにより、新しいフォントサイズを導出します。
- Modal height
- Modal width
- Zoom level
その結果、Figure 6 に示すように、モーダルは拡大されます。
HCL ZIEにおける自動化、サービス提供、または技術的な詳細については、HCL Mainframe Lab Services(zio@hcl.com)までお問い合わせください。
ニュース: メインフレームソフトウェア ZIE for Transformation SOLUTION の最新版をリリース
2021/12/2 - 読み終える時間: ~1 分
2021年11月17日、HCL Software は、Eclipse Oxygen IDE をベースにした、Webアプリケーションやリッチクライアントアプリケーションを作成するための ZIETrans 2.0 の一般提供を開始しました。HCL ZIETrans 2.0 は、IBM z Systems プラットフォーム上で動作する 3270 アプリケーションや IBM i OS プラットフォーム上で動作する5250アプリケーションのAPI統合を可能にする、使いやすいグラフィカル・ユーザー・インターフェース (GUI) を提供します。詳細は以下をご覧ください。
ZIETrans 上での Flexera の設定
2021/10/7 - 読み終える時間: 2 分
Flexera configuration on ZIETrans の翻訳版です。
ZIETrans 上での Flexera の設定
2021年10月7日
著者: Sathiya priya / QA Engineer
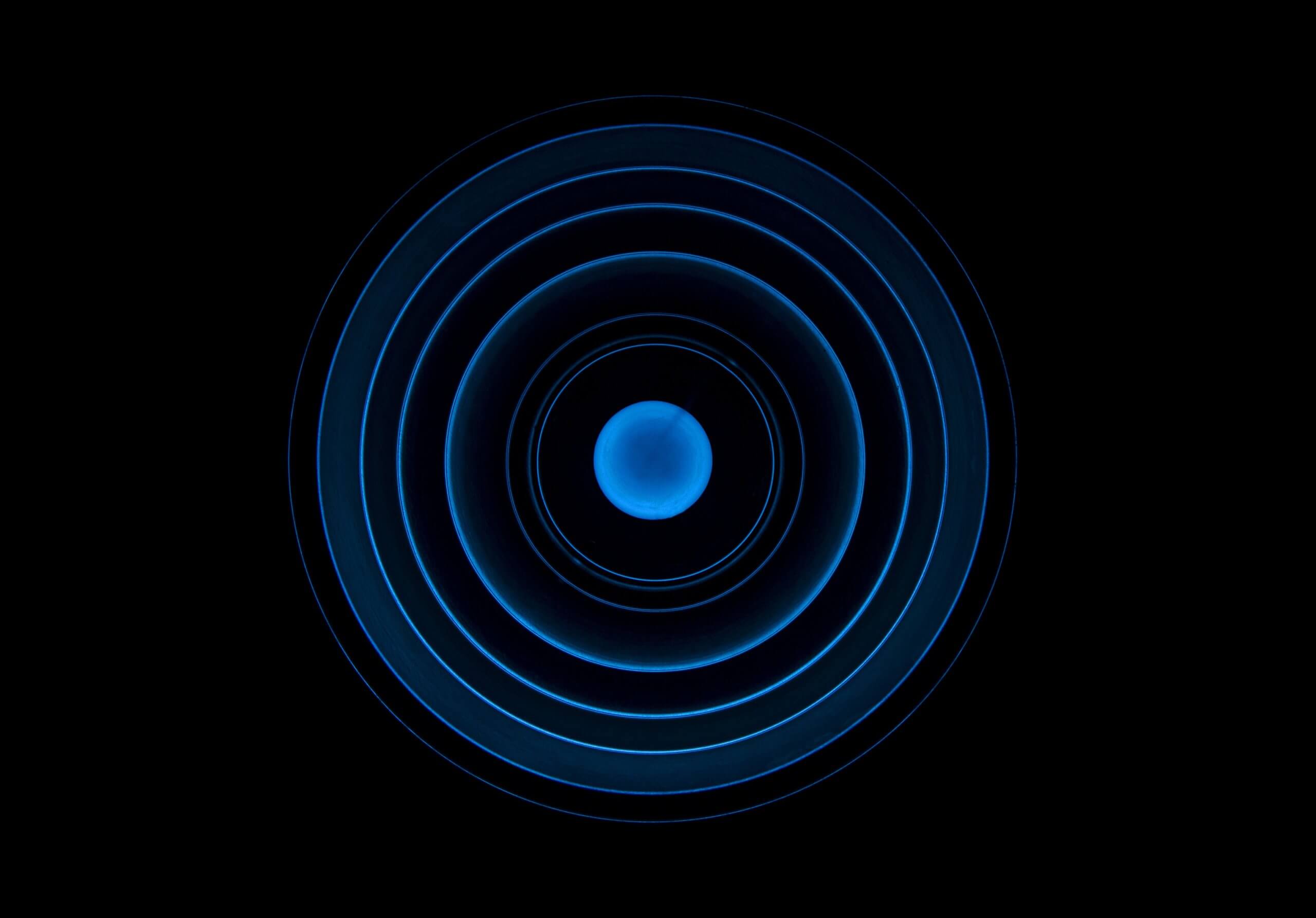
はじめに
ZIETrans Toolkit は、Eclipse ベースの IBM RationalR Software Delivery Platform (Rational SDP) 用のプラグインのセットで、IBMR System zR プラットフォーム上で実行される 3270 アプリケーションおよび IBM i オペレーティング・システム・プラットフォーム上で実行される 5250 アプリケーション用に、使いやすいグラフィカル・ユーザー・インターフェース (GUI) を提供する Web アプリケーションを作成することができます。
HCL ZIETransに統合されたZIETransプロジェクトのライセンス目的のためのライセンス・ツールはFlexeraであり、Flexera REST APIクライアントを使用してフローティング・ライセンス・モデルを提供しています。
HCL ZIETransのセッションとリクエストの使用状況は、Flexeraのライセンシングによって追跡され、付与されます。HCL ZIETrans アプリケーションでライセンスが機能するためには、Flexera サーバーと必要なランタイム・プロパティが事前に設定されている必要があります。
以下は、ZIE Trans で Flexera を構成するための手順です。
前提条件
- ユーザーは HCL ZIETrans をインストールし、ツールキットに ZIETrans プロジェクトを作成する必要があります。
- ツールキットで WAS、WebSphere Liberty Profile、JBOSS などのサポートされているアプリケーションサーバーを構成します。
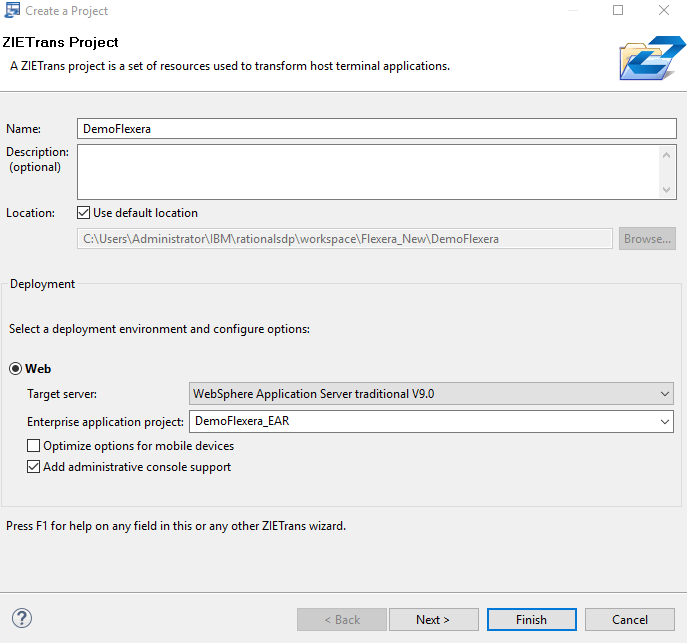
- Project.ear の runtime.properties ファイルで、「Flexera Server URL」と「Private key path」を設定します。アプリケーションをデバッグ・モードで実行する場合は、ランタイム・デバッグ・プロパ ティ・ファイルで同じ設定を行います。
- flx_PrivateKey_Absolute_Path= Drive\: \PrivateKey.pem
- flx_ServerURL=https\://
/Feature ID
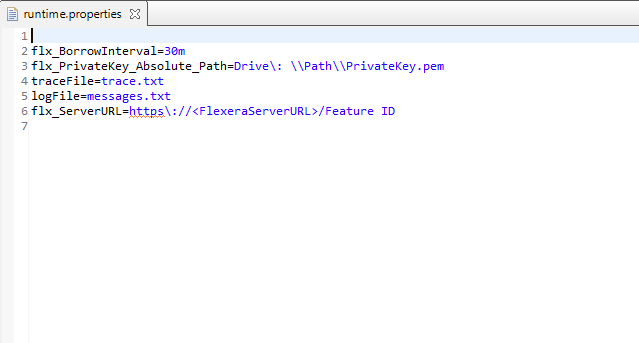
-
設定したサーバー上でプロジェクトを実行し、ユーザーは任意のブラウザを使用できます。
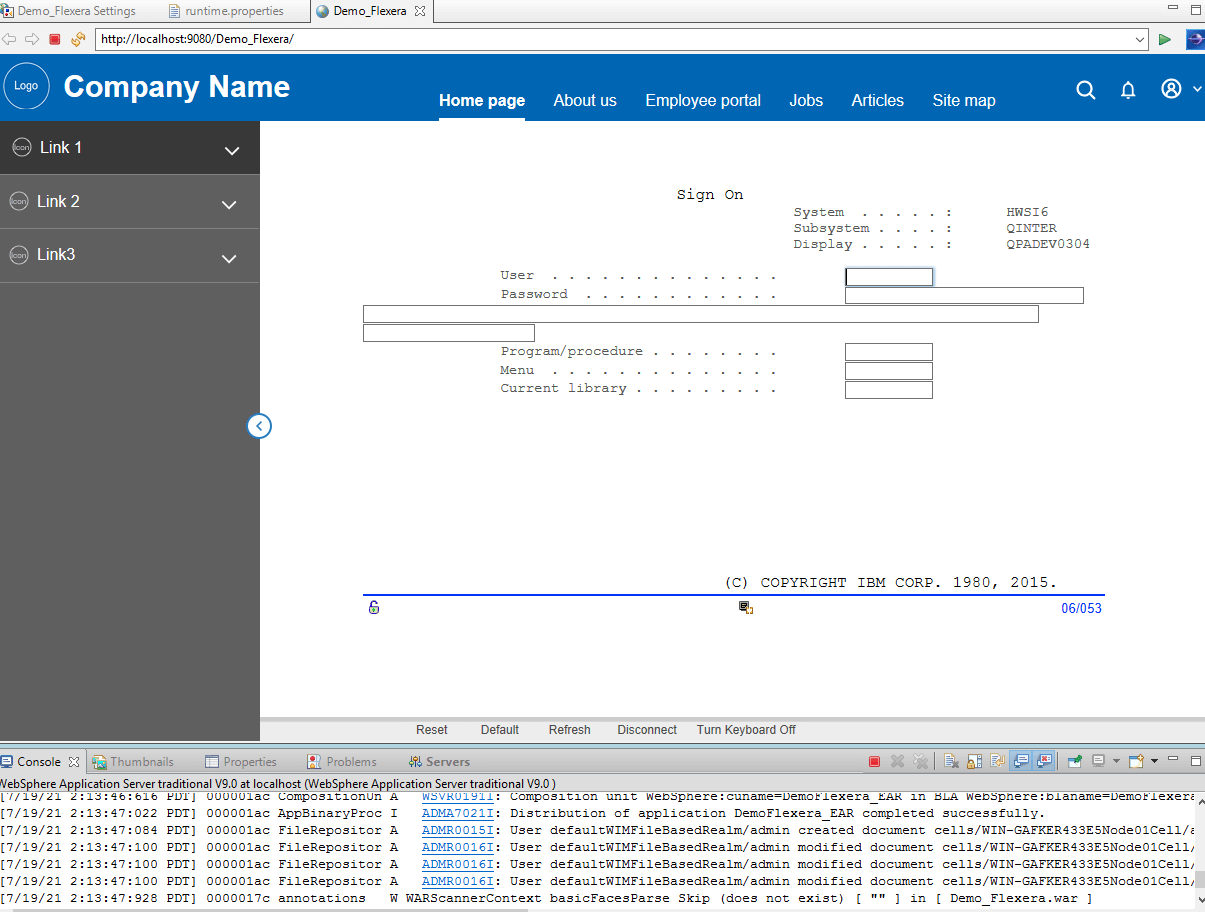
-
Flexera のコマンドを実行し、消費されたライセンスを確認します。
このFlexera の場所からコマンドプロンプトを開き、以下のコマンドを実行します。
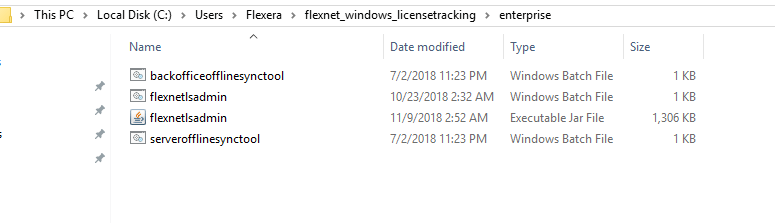
flexnetlsadmin.bat -server
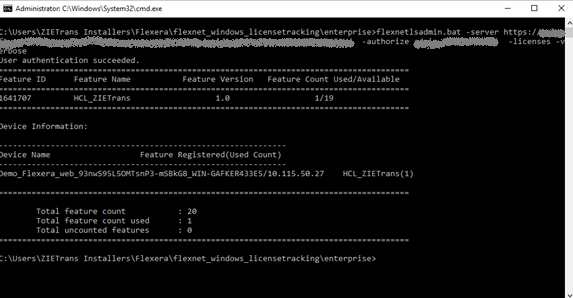
ZIETrans でのフィールド基準に基づくカスタム画面認識基準の実装 - 隠しフィールドと保護されたフィールド
2021/10/7 - 読み終える時間: 3 分
ZIETrans でのフィールド基準に基づくカスタム画面認識基準の実装 - 隠しフィールドと保護されたフィールド
2021年10月7日
著者: Mahua Chanda / Developer, Lab Services, HCL ZIE

はじめに
画面のカスタマイズとは、ホストの画面を認識したときに一連のアクションを実行するように設計された画面イベントのことです。これには、画面を認識してユーザーのためのGUIに変換することや、画面をスキップするマクロを再生することが含まれる。画面カスタマイズの定義には、画面の認識基準と、ホスト画面が認識基準に合致したときに実行するアクションのリストが含まれる。
ホスト画面は、特定の画面認識に合致することで認識される。認識のためには、画面に固有のいくつかのフィールド、グローバル変数、色などを特定する必要があります。
同じフィールドとデータを持つ2つのHOST画面がある場合を考えてみましょう。1つ目の画面には完全なデータが表示されますが、2つ目の画面には非表示または保護されているデータがいくつかあります。このような画面は、「文字列基準」を使用しても認識できませんが、「カスタム基準」オプションを使用すれば認識できます。
カスタム画面認識基準の実装
新しいカスタム基準ロジックを作成するには、以下の手順を実行する必要があります。
- Java? パースペクティブを開き、ZIETrans プロジェクトを作成します。
- 「File」 > 「New」 > 「Class」をクリックします。
- ZIETrans プロジェクトの Source ディレクトリを参照します。
- パッケージとクラスの名前を入力します。
- 完了をクリックします。
これは、com.ibm.hats.common.customlogic.AbstractAdvancedCustomScreenRecoListenerを拡張したシンプルなJavaクラスです。
図1:
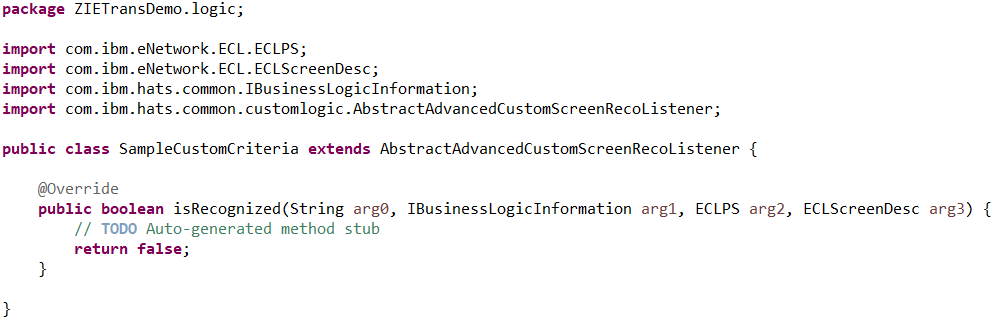
ブール値を返す'isRecognized'メソッドにロジックを追加する必要があります。
public boolean isRecognized(String arg0, IBusinessLogicInformation arg1, ECLPS arg2, ECLScreenDesc arg3)
カスタマイズしたイベントファイルで、「Screen Recognition Criteria」タブをクリックし、「Add」ドロップダウンオプションから「Custom Criterion」を選択します。
図2
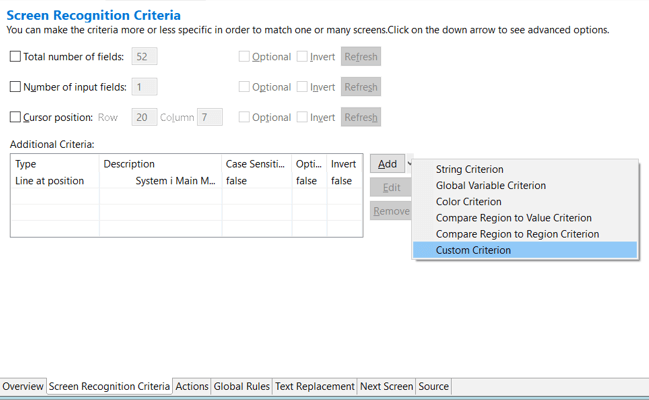
図3
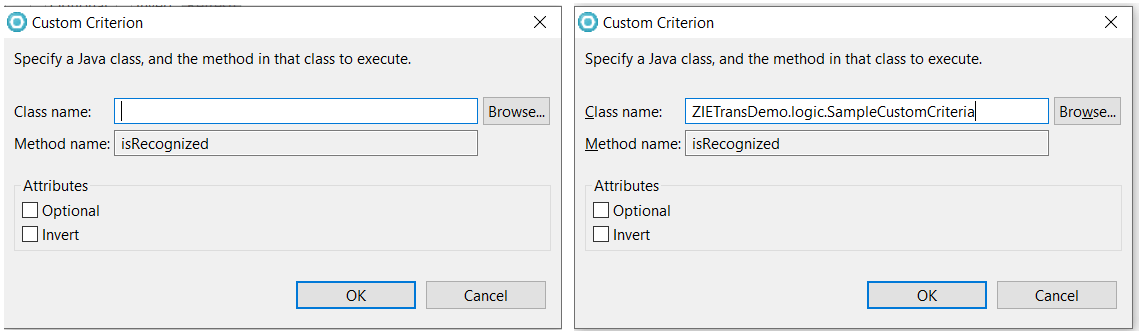
クラス名」の入力フィールドに、実行したいメソッドを含むJavaクラスの名前を入力するか、「参照」をクリックしてソースディレクトリからクラス名を選択し、メソッド「isRecognized」を呼び出します。(図3に示すように)。)
隠しフィールドに基づく認識
認識基準のために画面キャプチャを選択すると、ハイライトフィールドのチェックボックスがあります。隠し/保護のチェックボックスをクリックすると、ホスト画面内のすべての隠し/保護フィールドを識別できます。この機能は、画面上の隠れたフィールドや保護されたフィールドを確認するのに便利です。
例えば、(16, 2)に8文字のフィールドがあり、1つ目の画面では表示されているが、2つ目の画面では隠されている場合がある。
図4
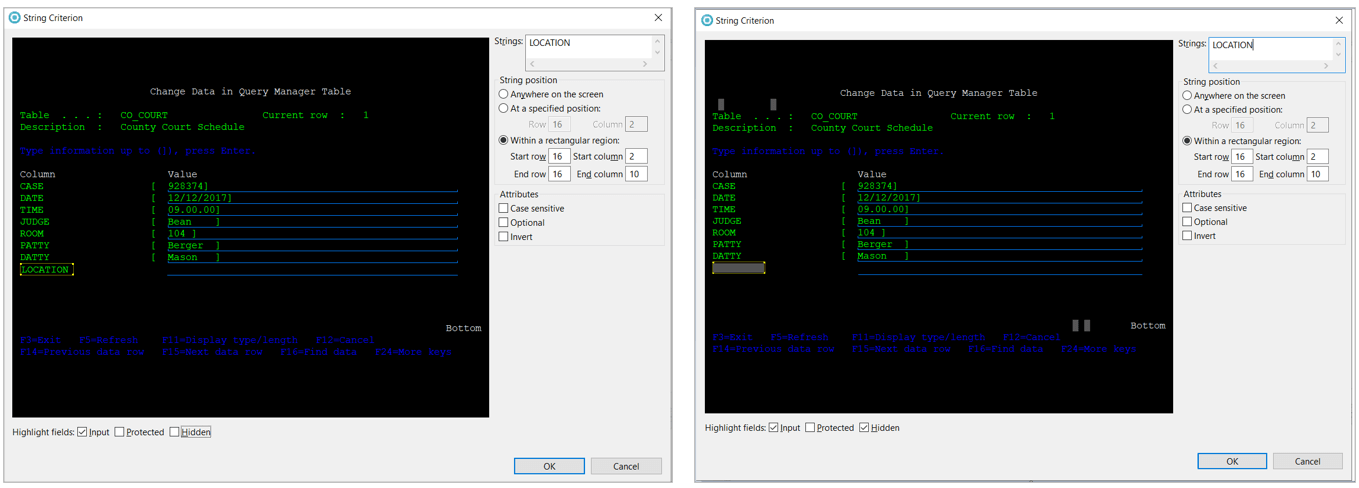
以下は、隠しフィールド認識のためのカスタム基準ロジックの例です。
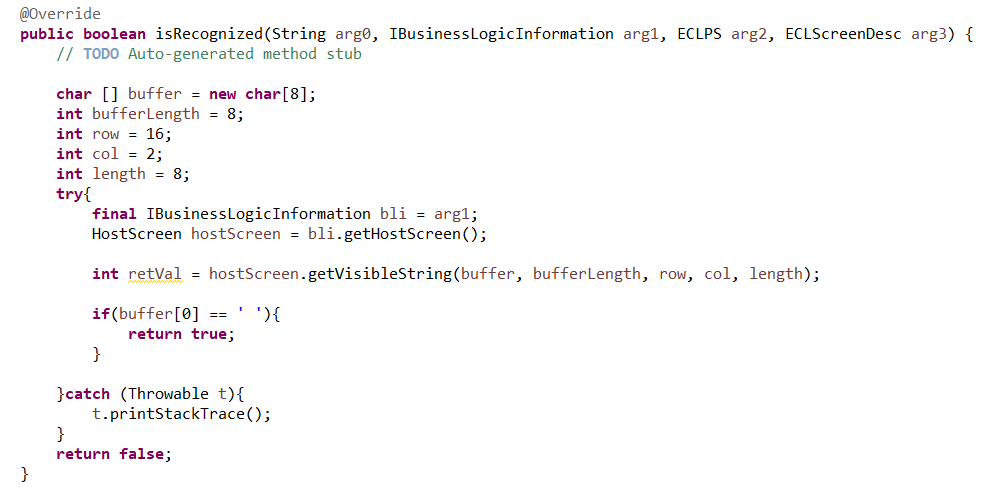
保護されたフィールドを使った認識
ここでは、保護されたフィールドに基づいてカスタム基準を作成する例を示します。似たような画面が2つあるが、一方の画面ではLOCテキストフィールドが保護されており、もう一方の画面では保護されていないという例を考えます。この保護されたフィールドの開始と終了の位置に基づいて、画面を認識するためにカスタム基準にビジネス・ロジックを実装しました。
ここでは、保護されたフィールドを理解するために「isRecognized」メソッドに実装されたロジックのサンプルを紹介します。
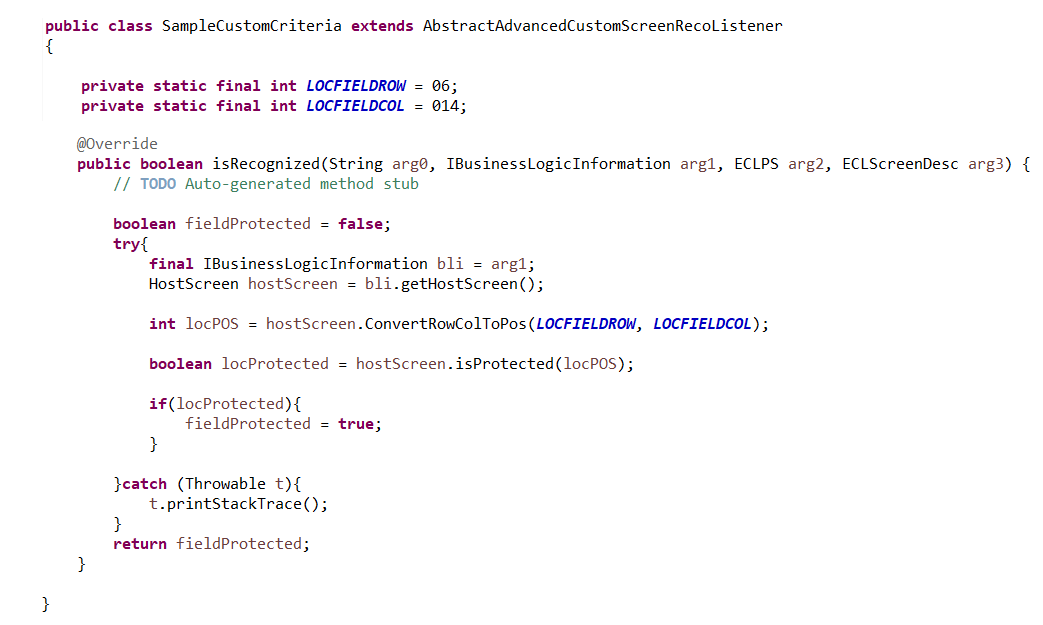
参考資料
1.https://zietrans.hcldoc.com/help/index.jsp?topic=%2Fcom.hcl.eng.doc%2Fdoc%2Fprogguid%2Fproggd05.html