
拡張コネクテッド・エンタープライズへようこそ
2023/10/12 - 読み終える時間: ~1 分
Welcome to the Extended Connected Enterprise の翻訳版です。
拡張コネクテッド・エンタープライズへようこそ
2023年10月9日
著者: Brian Colbert / Tech Advisor, HCLSoftware Mainframe, Workload Automation, & DevOps Software Portfolios 共著: Daniel G. Divinski / Senior Product Manager
はじめに
「エクステンデッド・コネクテッド・エンタープライズへようこそ」とは、ビジネスや組織内の様々なテクノロジー、システム、プロセスを統合し、より相互接続性の高い効率的な環境を構築することを示唆する言葉です。このコンセプトには、業務の合理化、コラボレーションの改善、意思決定の強化を目的とした、デジタル技術、データ分析、自動化の活用が多く含まれます。拡張されたコネクテッドエンタープライズでは、情報がさまざまな部門や機能をシームレスに流れ、ビジネス目標を達成するためのより良いコミュニケーションと調整が可能になります。
REST APIでエンタープライズ・アプリケーションを迅速かつ容易に近代化
企業のニーズは、アプリケーションの存在場所(クラウド、メインフレーム、オンプレミ分散サーバーなど)に関係なく、エンタープライズ・アプリケーションを迅速に統合することに集中しています。ローコード・ノーコード開発でリスクを最小限に抑えながら、数年ではなく数週間から数カ月で変革を加速し、基盤となるレガシーコードに影響を与えません。
すべての領域にわたる企業レベルでは、時間が非常に重要であり、「接続と拡張」というエンタープライズアプリケーションのイニシアチブの必須事項を完了するには、5年という期間は長すぎます。2年以内が一般的な傾向です。アプリケーションのインプレース・モダナイゼーションというアプローチは、最高のユーザー・エクスペリエンスを実現するために、UI、ワークフロー、データ統合の最適化を推進しています。
拡張コネクテッド・エンタープライズ」を実現するREST APIを導入します。REST(Representational State Transfer)は、ネットワーク化されたアプリケーションを設計するためのアーキテクチャ・スタイルです。REST APIは、インターネット上でサービスやデータを公開し、利用するための一般的な方法です。HTTPメソッド(GET、POST、PUT、DELETE)を使用して、リソースに対してCRUD(作成、読み取り、更新、削除)操作を実行します。
REST APIの利点
- 単純さ:理解も実装も比較的簡単で、異なるシステム間のストレートなコミュニケーションに適している。
- 標準化:既存のHTTP標準を活用する。これにより、異なるシステム間の統合が容易になる。
- ステートレス:クライアントからサーバーへの各リクエストは、そのリクエストを理解し実行するために必要なすべての情報を含んでいなければならない。これはスケーラビリティと信頼性の面で有利である。
- 柔軟性:JSONやXMLを含む様々なデータフォーマットで使用できるため、様々なユースケースに対応できる。
- REST APIをコンシューマーに公開したいデータに絞り込むことで、適切な場合に消費されるデータの複雑さを軽減できる。
HCL Volt MX による拡張コネクテッド・エンタープライズの加速
それでは、「拡張コネクテッド・エンタープライズ」のアクセラレーターについて、クラウドとオンプレミスの分散サーバー・ドメインHCL Volt MXから話を始めましょう。既存アプリケーションのインプレースでの最適化を加速し、REST APIと統合されたあらゆるデバイスで利用可能なノーコードまたはローコードアプローチで新規アプリケーションをスピンアップします。さらに、Volt MX は Foundry サービスも作成し、利用します。これらのサービスには、メインフレームのインプレース・モダナイゼーション・ソリューションHCLSoftware ZとI Emulator for Transformationが含まれます。REST APIを含むUI、ワークフロー、データ統合の最適化を推進します。最後に、統合開発環境なしでREST APIをオンザフライで生成できるHCLSoftware の RESTGen API 機能を組み合わせれば、「拡張コネクテッド・エンタープライズ」の旅がスタートします。
上記のバンドル・ソリューション・アプローチは、市民だけでなくプロの開発者にも魅力的です。顧客の企業開発者は、あらゆるドメインにまたがるアプリケーション・ランドスケープを新規に作成したり、その場でモダナイズしたりできる速さについて絶賛しています。同時に、ビジネス・ユーザーは、強化されたユーザー・エクスペリエンス、スピード、およびドメイン間のデータへのアクセスの質に基づいて、25~50%の利益と生産性の向上を実感しています。
結論
どこでも使える1つのアプリケーションを書きながら、ネイティブ・アプリケーションを素早く書けたら素晴らしいと思いませんか?RESTful APIの作成、デプロイ、消費を通じて、つながり、統合されます。あなたの企業で "拡張コネクテッドエンタープライズ "の旅を始めるのに、これ以上待つ必要があるでしょうか?今すぐ HCLSoftware と共に価値の旅を始めましょう!拡張コネクテッドエンタープライズ」製品バンドル Volt MX、Z and I Emulator for Transformation、RESTGen API の詳細や利用開始については、ZIO@hcl.com までお問い合わせください。

HCL ZIE Transformation でアプリケーションからメールを送信する
2022/11/11 - 読み終える時間: 2 分
Sending e-mails from the application in ZIE Transformation の翻訳版です。
HCL ZIE Transformation でアプリケーションからメールを送信する
2022年11月10日
著者: Shobith R / Software Engineer Lab Services, HCL ZIE
HCL ZIETrans (HCL Z and I Emulator Transformation) を使用すると、3270/5250アプリケーションに使いやすいグラフィカル・ユーザー・インターフェース(GUI)を提供するWebアプリケーションを作成できます。
HCL ZIETransは、ホストからデータをスクレイピングし、必要に応じてフォーマットし、フォーマットされたデータをメールで送信し、ユーザーのアクションによって自動的にメールが送信されるようにプログラムされたアプリケーションを構築することが可能です。
これを実現するために、ユーザーはGmail(smtp.gmail.com)、Microsoft Outlook(smtp-mail.outlook.com)、Yahoo (smtp.mail.yahoo.com) など、SMTPサーバーを必要とします。
以下のHOST画面は、信用情報を持っていると考えてみましょう。
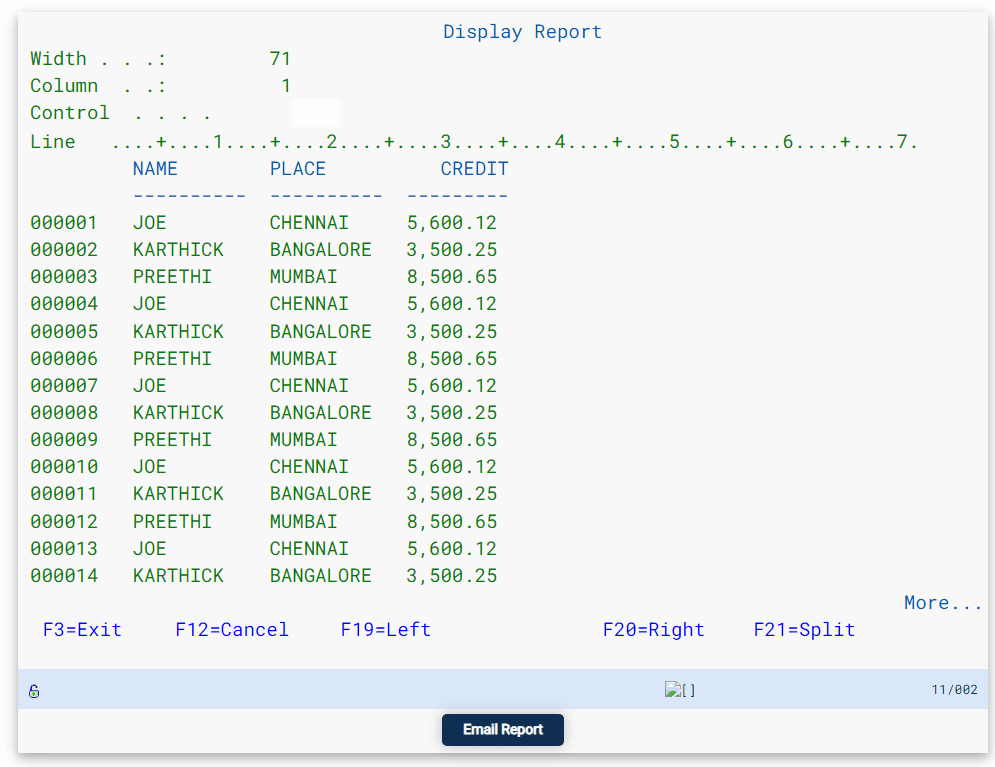 図1:HCL ZIETransで変換された、信用報告書を表示する画面。
図1:HCL ZIETransで変換された、信用報告書を表示する画面。
まず、ユーザーはHost画面からデータを抽出するHCL ZIETransのマクロを作成する必要があります。
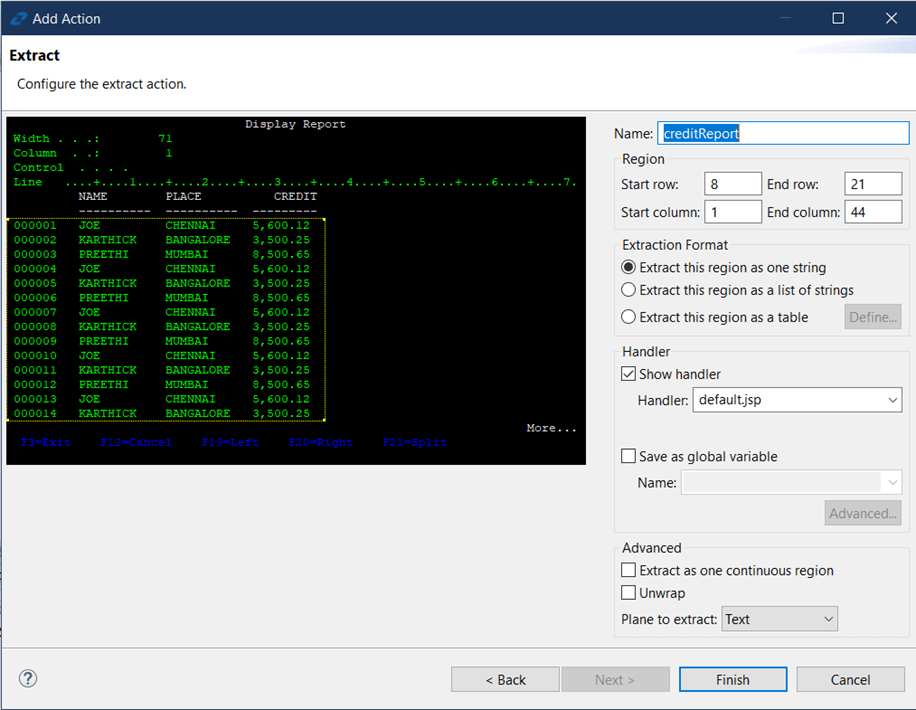 図2:マクロの抽出動作例。
図2:マクロの抽出動作例。
そして、このように抽出したデータをJSON配列に変換します。
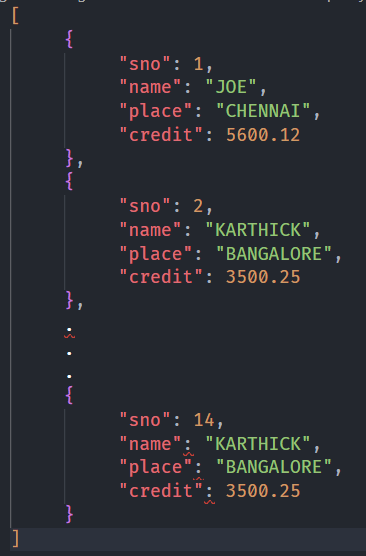 図3: 変換後のJSON配列の例。
図3: 変換後のJSON配列の例。
次に、Spring Mailのような一般的なライブラリの助けを借りて、ユーザーはメールをトリガーできます。
以下は、メールにホストデータを表示するいくつかの方法です。
- 以下のコードを使用すると、ユーザーはそれをフォーマットして、図5に示すように、メールの本文に直接埋め込めます。
グラフィカル・ユーザー・インターフェース、テキスト、アプリケーション 説明文の自動生成
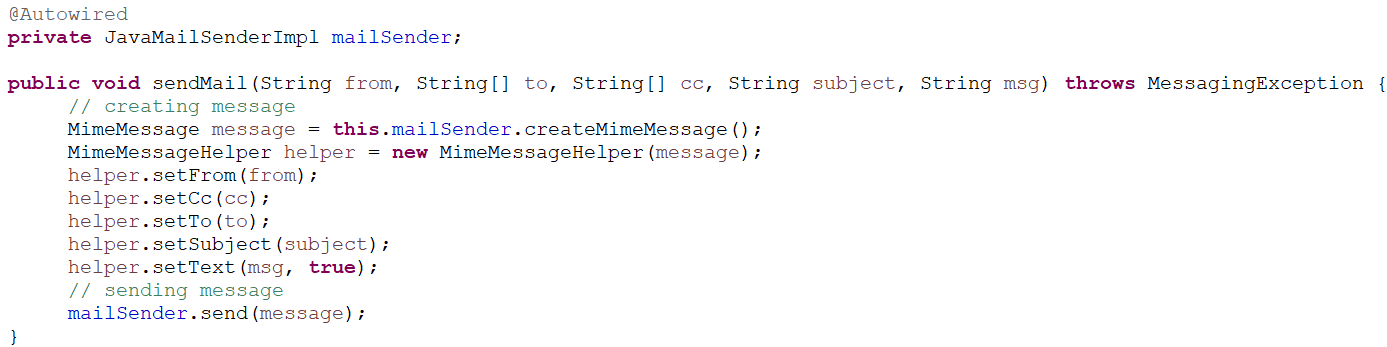 図4:埋め込み抽出のためのコードスニペット
図4:埋め込み抽出のためのコードスニペット
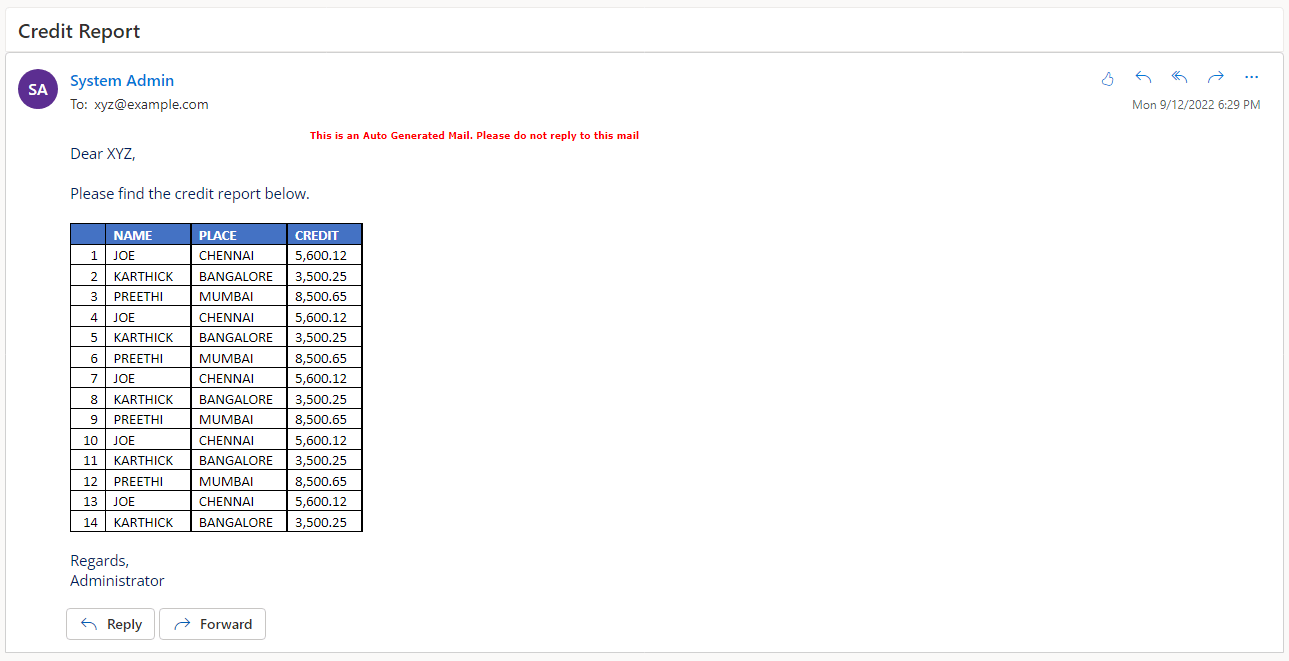 図5:抽出物を埋め込んだメールのイメージ図
図5:抽出物を埋め込んだメールのイメージ図
- 以下のコードを使って、図7のようにpdf/jpeg/png/などにフォーマットし、メールに添付できます(例ではpdfでフォーマットされています)。
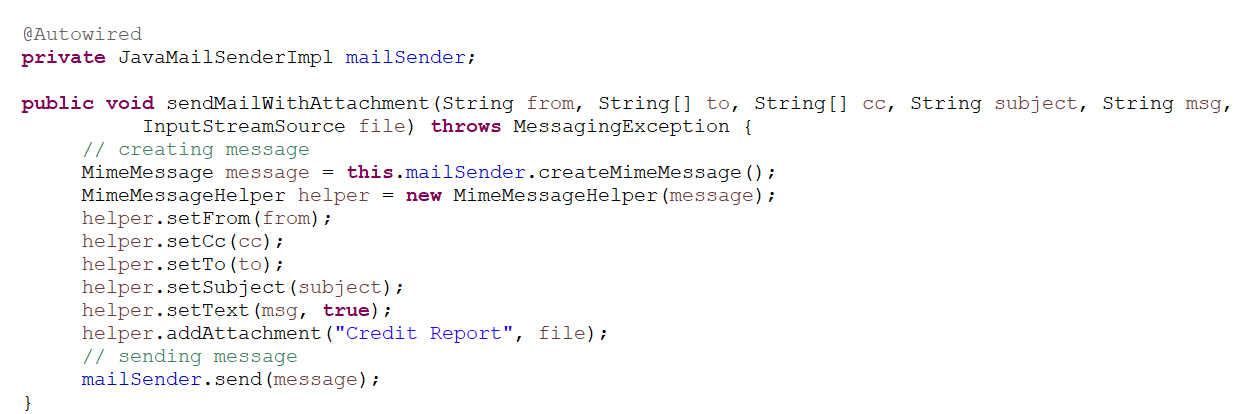 図6:添付ファイルとして抽出するためのコードスニペット。
図6:添付ファイルとして抽出するためのコードスニペット。
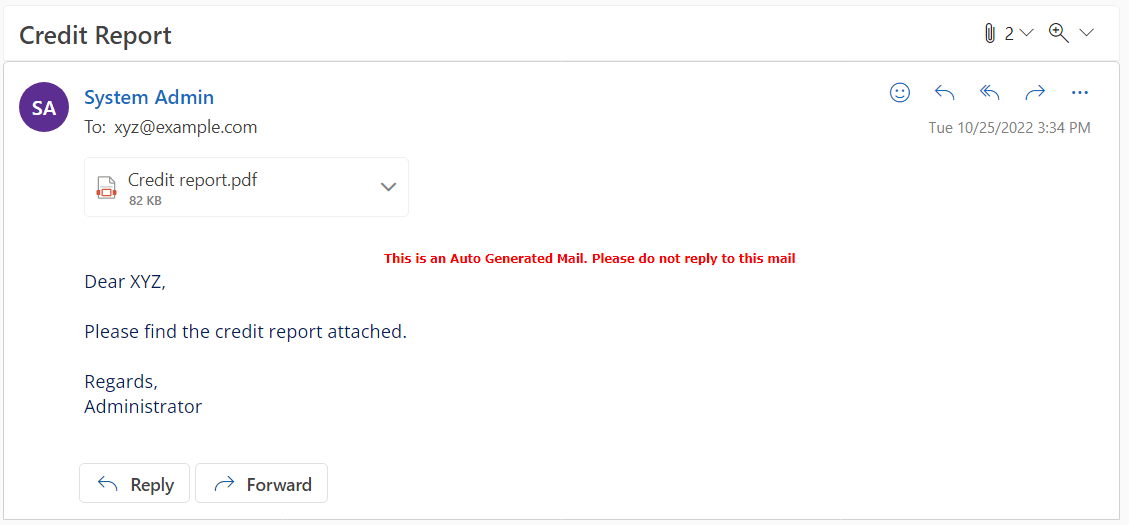 図7:添付ファイルとして抽出物が追加されたメールの図解。
図7:添付ファイルとして抽出物が追加されたメールの図解。
例のPDFはこのような感じです。
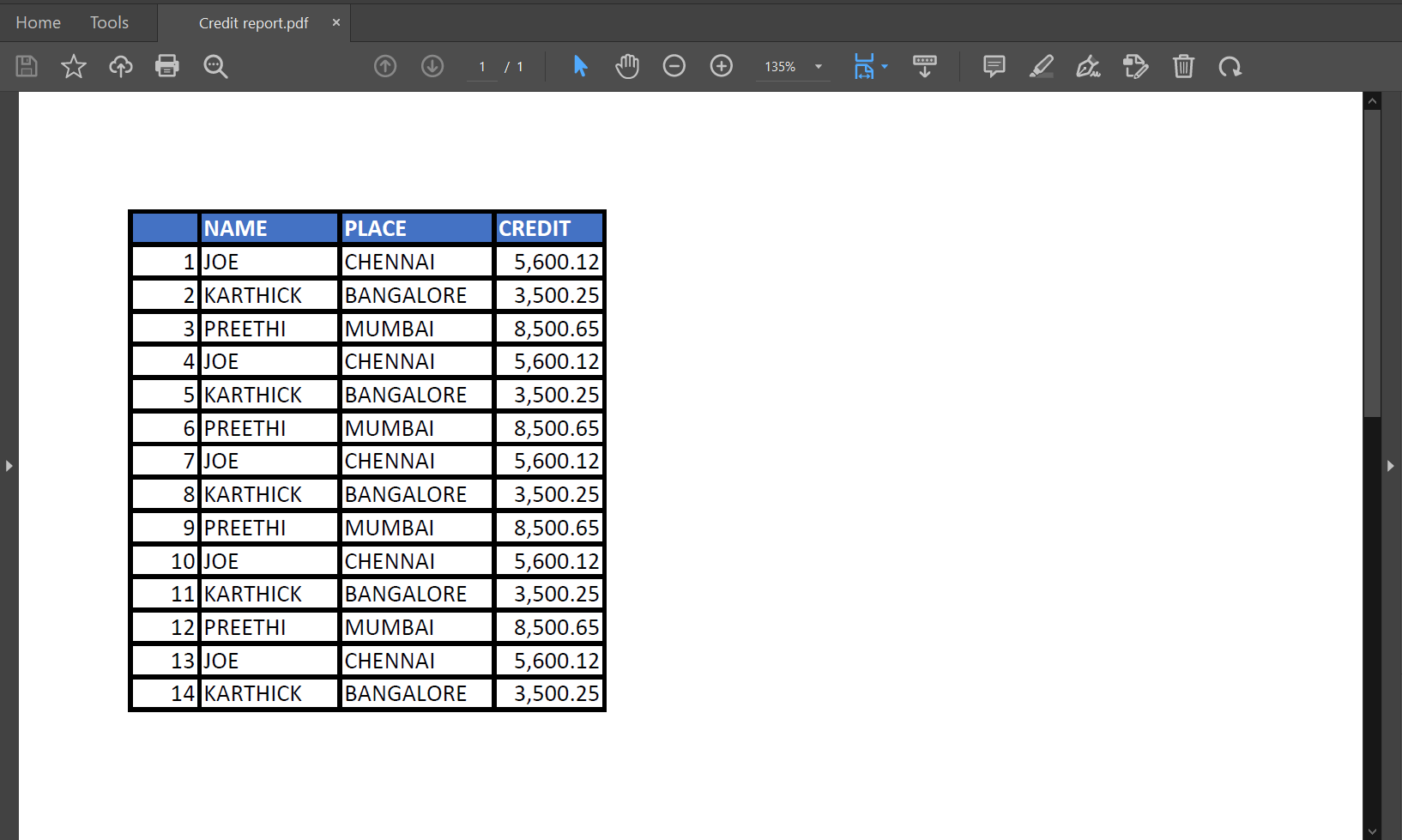 図8: PDFを抽出する。
図8: PDFを抽出する。

Z and I Emulator: 端末の画面サイズの選択肢を増やす
2022/10/28 - 読み終える時間: 2 分
MORE OPTIONS FOR TERMINAL SCREEN SIZE の翻訳版です。
Z and I Emulator: 端末の画面サイズの選択肢を増やす
はじめに
ZIE (Z and I Emulator) for Web-Clientは、3270ホストで利用可能な標準の画面サイズ以外の代替画面サイズをカスタマイズして提供する追加機能を提供します。デフォルトでは、セッション定義は管理者により定義されます。この機能を使用すると、ユーザーはクライアント側でセッションプロパティを変更できます。上書きされた値は、管理者によって設定された初期セッションプロパティよりも優先されます。
前提条件
管理者がセッションプロパティの「スクリーンサイズ」パラメータ値を「(17) 62×160」に設定する(これは3270ホストのみに特有の設定です)。
この機能を利用するための簡単な操作
まず、デプロイメント・ウィザードの「詳細オプション」→「ZIE for Web EmulatorサーバのHTMLパラメータ」で、以下のパラメータを設定する必要があります。
| パラメータ名 | 説明 | 有効な値 |
| AltScreenSize | 画面の行と列の数の定義 | 値=rows x columns
例:40×80 |
- 他のパラメータの詳細については、「セッションプロパティを動的に変更する」を参照してください。
- クライアント側の他のHTMLパラメータと同様に、カスタムテンプレートを使用して、次のように値を設定することができます。
テンプレートファイル内で、hHod_AppletParams変数をすべてのカスタムパラメータで更新します。
例:
hHod_AppletParams["altscreensize"] = "40×120".
- カスタムJSPコードの詳細については、カスタムテンプレートJSPを参照してください。
これで、ユーザーがブラウザでZIE Web-Clientページを起動し、3270ディスプレイセッションの代替画面サイズ設定セッションを起動すると、端末の画面サイズがカスタマイズパラメータでオーバーライドされます。

HCL Z and I Emulator: ホストファンクションキーの外部操作
2022/10/28 - 読み終える時間: 3 分
HANDLING HOST FUNCTION KEYS EXTERNALLY の翻訳版です。
ホストファンクションキーの外部操作
2022年10月27日
著者: Mahaswathi K / Software Engineer
はじめに
ZIE (HCL Z and I Emulator) for Web-Clientは、カスタマイズされた方法でホストファンクションキーを処理するための追加機能を提供します。この機能により、ユーザーは要件に応じてホストファンクションキーに対するさまざまなアクションを処理または提供することができます。
前提条件
ユーザーは、以下の手順でカスタムテンプレートのパスを設定する必要があります。
- ZIE for Web公開/非公開ディレクトリのweb.propertiesファイルにあるパラメータ「templateURL」を使用する。
- もう1つの方法は、ZIE for Web-Clientの管理コンソールでカスタムテンプレート・パスを設定する方法です。
この機能を利用するための簡単な操作
- まず最初に、管理者はまたは外部スクリプト・ファイル内のカスタム・テンプレートで、パラメータ「isHandleKeyExternaly」をtrueに設定する必要があります。
- そして、カスタマイズされた方法でホストファンクションキーを処理するために、関数 "handledKeyExternally(keyPressed, data, TEXT_PLANE, sessionName)" を利用します。
keyPressed は、現在の画面におけるホストファンクションキー(ニーモニック)を与えます。
data: 現在のスクリーンの 'text, startRow, startCol' を保持する配列。
TEXT_PLANE - 現在の画面の行と列のデータを保持する2次元配列。
sessionName: キーが押された現在のセッション名を保持します。
- 上記は、trueかfalseのどちらかを返すBoolean型でなければならない。
- もし関数がfalseを返した場合、return文の前にあるカスタムスクリプトのアクションを実行し、キー/コマンドをホストに送信します。
- 関数がtrueを返した場合、このキーにマッピングされたカスタムスクリプトのアクションが実行され、キー/コマンドはホストに送信されません。
- また、セッションマネージャAPIのように、グリーンスクリーンのコンテンツにアクセスするための追加のAPIメソッドを提供しており、外部でキーを扱うのにかなり役立つと思われます。
- そのメソッドのいくつかを紹介します。
- function Sync_getString4 (String sessionName, int row, int col, int length)
- function Sync_sendKeys2(String sessionName, String text)
(利用可能なメソッドの詳細については、HCL Knowledge Center -ZIE for Web-Clientを参照してください。)
- All these API methods must be enclosed within the handledKeyExternally method in the custom JavaScript file.
- Code snippet:
<script src=”https://<IP_of_ZIEWeb_Server>:<port>/<ZIEWeb_ALIAS>/customscriptfile.js”>
Option 1:
function handledKeyExternally(keyPressed,data,TEXT_PLANE,sessionName){
for(n in data){
textEntered=data[n].text.trim ();
if(keyPressed==”[pf3]”){
if(textEntered===”SAMPLE”){
var url=”https://www.google.com”;
parent.window.open(url,’_blank’);
return true;
}
}
}
}Option 2:
function handledKeyExternally(keyPressed,data,TEXT_PLANE,sessionName){
if(keyPressed==”[pf3]”){
if(Sync_getString4(“3270 Display-A”,2,1,6)===” SAMPLE “){
var url=”https://www.google.com”;
parent.window.open(url,’_blank’);
return false;
}
}
}制限事項
カスタムスクリプトファイルは、Z and I Emulator for Web公開ディレクトリに配置し、カスタムテンプレートにパスを指定する必要があります。
この機能は、ホスト機能のPFキーのみを扱うものであり、文字やカスタムファンクションキーには適用されません。
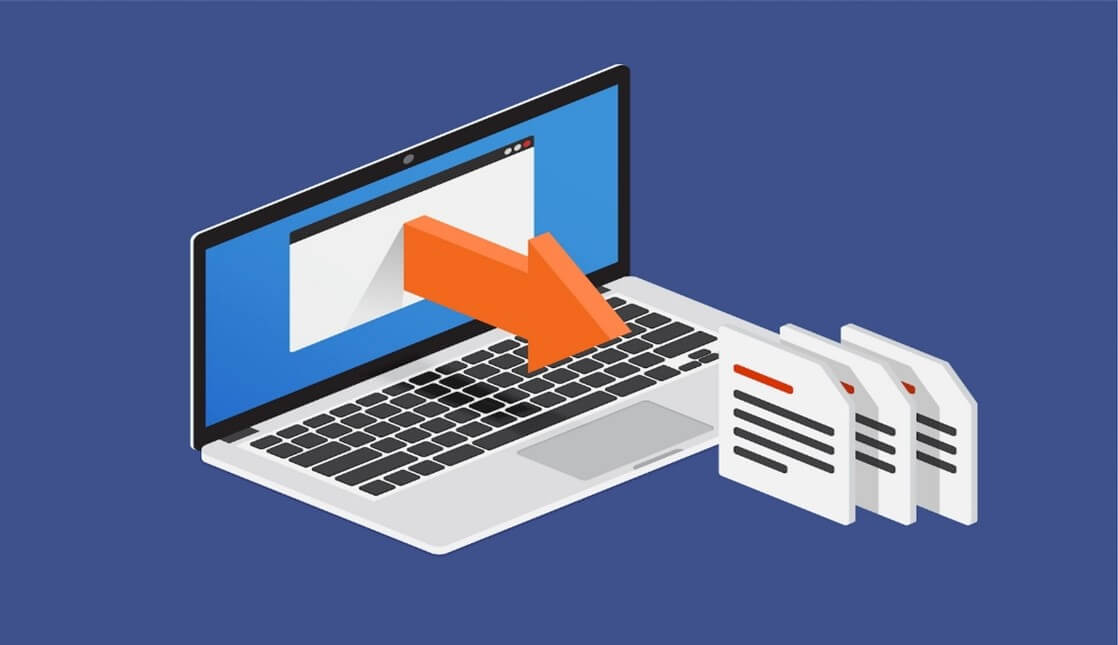
HCL Z and I Emulator: カスタマイズした属性のインポート/エクスポート
2022/10/28 - 読み終える時間: ~1 分
IMPORT/EXPORT THE CUSTOMIZED ATTRIBUTES の翻訳版です。
HCL Z and I Emulator: カスタマイズした属性のインポート/エクスポート
2022年10月27日
著者: Mahaswathi K / Software Engineer
はじめに
ZIE (HCL Z and I Emulator) for Web-Clientには、カスタマイズされた属性(保存された差分変更など)をインポート/エクスポートする機能が追加されています。この機能を使用すると、JSONファイル形式でクライアントページの差分変更のコピーを取得することができます。
本機能を利用するための簡単な手順
- まず、ブラウザでA.htmlのようなConfig/HTMLベースのクライアントページを立ち上げます。
- 今、ユーザーの要件に従って、フォントカラーの再マップ、キーの再マップ、印刷画面、ホットスポット、カット/コピー/ペースト、カーソル、環境設定タブなどのセッションのプロパティ(プロパティパネル)と設定パネルにいくつかの変更を行い、クライアントページで利用できるセッション用にそれを保存してください。
- ダッシュボードからエクスポートオプションを選択し、ファイル名を入力し、OKをクリックします(.json形式のファイルがダウンロードされます)。
- 同様に、インポートオプションを使用すると、ユーザーは差分変更ファイル(.json 形式)をインポートすることができ、現在のセッションを最新の差分変更で上書きします。
- ファイルのインポートに成功すると、確認のポップアップが表示されます。
制限事項
- インポート/エクスポートできるのは、.json ファイルのみです。
- インポートされた差分変更は、HTMLベースのモデルでブラウザキャッシュがクリアされるまで、また、Configベースのモデルページでページ/ユーザがログアウトするまで存在します。

Z and I Emulator for Web Desktop Client
2021/11/24 - 読み終える時間: 5 分
Z and I Emulator for Web Desktop Client の翻訳版です。
Z and I Emulator for Web Desktop Client
2021年11月23日
著者: Madhavi L / Software Developer at HCL Software
Z and I Emulator for Web (ZIEWeb) Desktop Client は、新しいZIEWebクライアントであり、ZIEWebでサポートされているすべてのクライアントプラットフォームにインストールすることができます。システムJREを使用する代わりに、ZIEWeb Desktop Clientは独自のOpenJDKを搭載しており、ZIEWebデスクトップをより速くロードします。これは、ZIEWebサーバに接続するために使用することができます。
- ローカルプロファイル - ローカルモードでは、ネイティブで独立したアプリケーションとして使用することができます。ユーザーは自分のセッションを作ることができます。
- リモートプロファイル - リモートモードでは、セッション定義が維持され、デプロイメントウィザードを使ってHTMLページが作成される集中型サーバーに接続できます。
備考
- ZIEWeb Desktop Clientのパネル(About PanelとJava console)内に表示されるバージョン番号は、ZIEWeb Desktop Clientのバージョンを示し、ZIEWeb Serverを示しません。
- ZIEWeb デスクトップクライアントのパッケージは、使用するクライアントの種類に基づいて、以下のようにユーザーのシステムにダウンロードされます。
Windowsクライアントの場合、.msiパッケージがダウンロードされます。
RHELクライアントの場合、.rpmパッケージがダウンロードされます。
Ubuntuクライアントの場合は、Debianパッケージがダウンロードされます。
ZIEWebデスクトップクライアントの使用
ZIEWebデスクトップクライアントをインストールした後、アプリケーションを起動すると、ユーザーには以下の2つのオプションを持つ "Welcome "ページが表示されます。
- ローカルプロファイル - ユーザーがZIEWebのローカルプロファイルにアクセスすることを可能にします。
- リモートプロファイル - HTMLベースのモデル、設定サーバーベースのモデル、及び複合モデルなどの管理者が管理するページにアクセスすることができます。
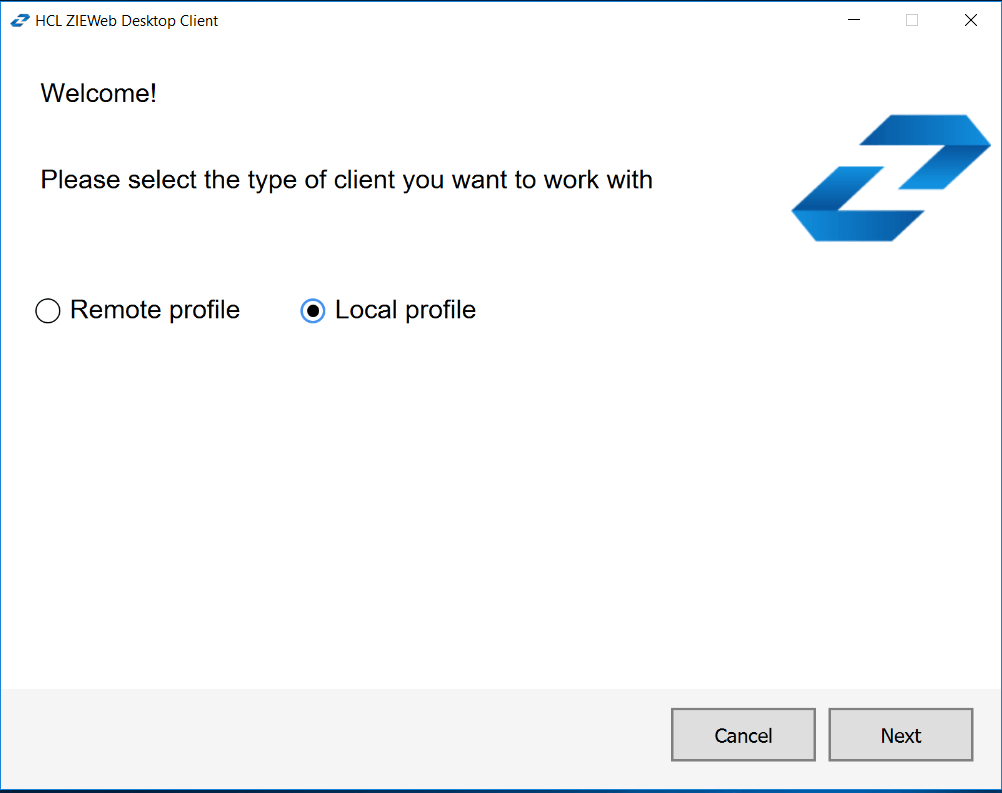
ローカルプロファイル
ユーザーがウェルカムページで「ローカルプロファイル」を選択すると、ZIEWebのローカルプロファイルが表示されます。ユーザーが以前にZIEWebローカルプロファイルを使用したことがあれば、全ての設定が読み込まれ、セッションはそのまま表示され、ユーザーは以前のように操作することができます。
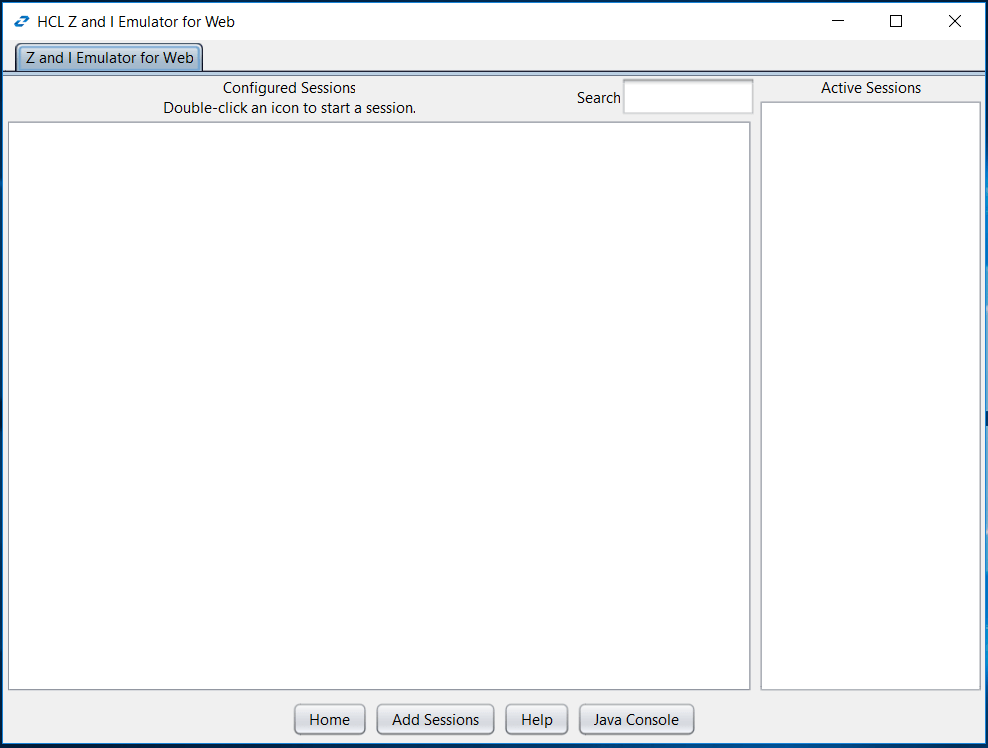
ユーザーは、アクセスモードを変更したい場合、「ホーム」ボタンをクリックしてウェルカムページに戻ることができます。
リモートプロファイル
ウェルカムページで「リモートプロファイル」を選択すると、ユーザーは設定ページに移動します。
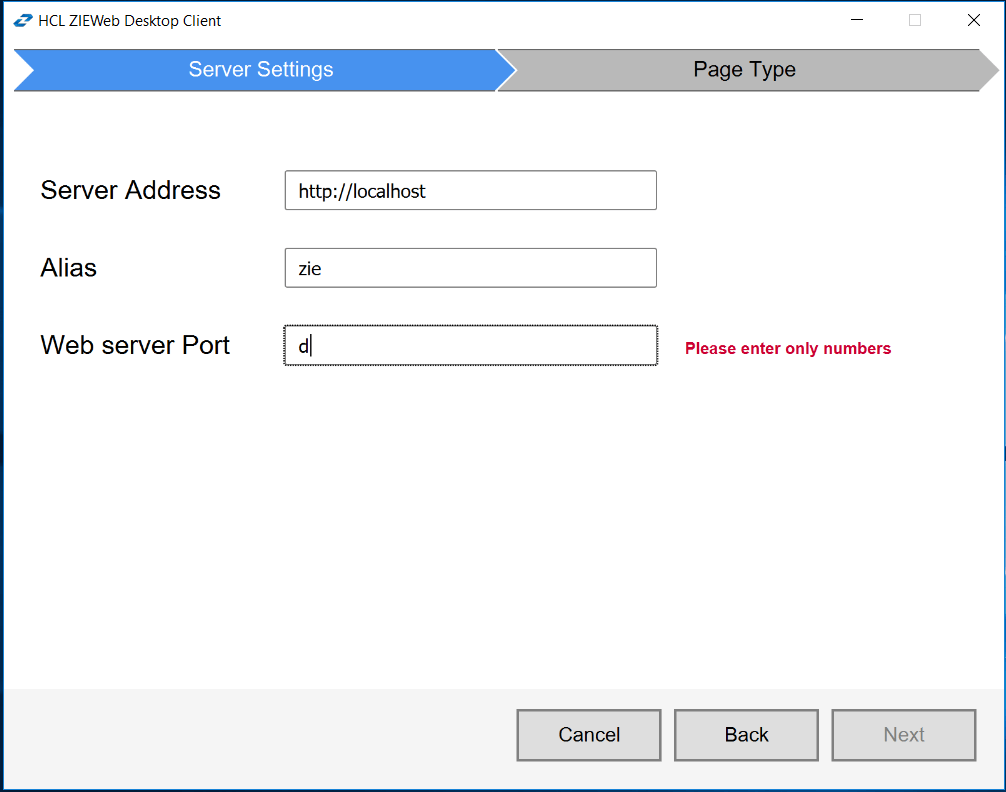
設定ページでは、以下の情報を入力する必要があります。
- Server Address - HTMLや設定ページが利用できるサーバーのアドレス。(例 - https://localhost)
- zie_alias は、公開ディレクトリのエイリアス(またはパス)です。
- Webサーバーポート - Webサーバーが設定されているポート番号です。
次のページに移動するには、3つのフィールドすべてが必須です。すべてのフィールドが入力されていないと、「Next」ボタンは有効になりません。
注:「Web Server Port」フィールドでは、最大5桁の数字のみ入力可能です。
ページタイプ
このページでは、ユーザーは2つのオプションから選択することになります。
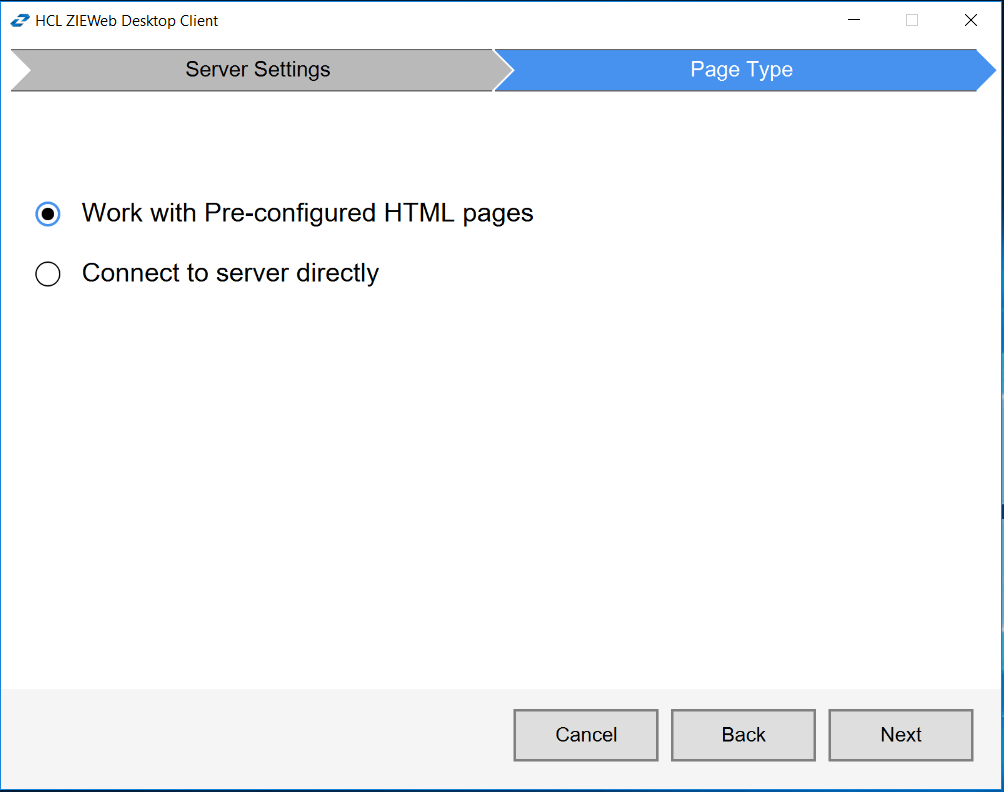
選択したオプションに基づいて、リモートプロファイルは既存のHTMLページまたは設定ページに接続します。
- 事前に設定されたHTMLページと連携
- サーバーに直接接続する
ウィザードボタン

-
キャンセル - 操作をキャンセルしてウィザードを閉じるプロンプトが表示されます。
-
戻る - 前のページに戻ることができます。
-
Next - 次のページに移動します。
事前に設定されたHTMLページとの連携
事前に設定されたHTMLページで作業する」オプションを選択して「次へ」ボタンをクリックすると、リモートプロファイルは「最近開いたページ」セクションに、以前にアクセスしたページの履歴リストを最大10件まで表示します。ユーザーは、表示されたリストからページを選択するか、検索ボックスを使って必要なページを検索することができます。
必要なページを選択した後、「Next」ボタンをクリックすると、選択したページが起動し、このページに設定されているセッションに接続されます。
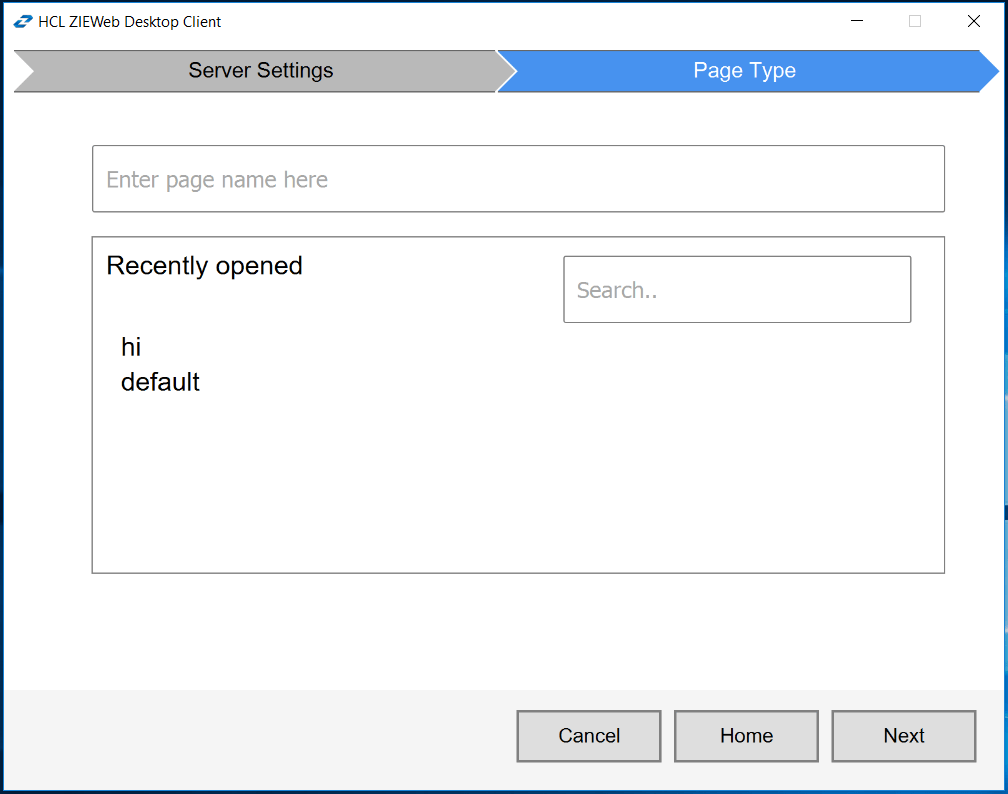
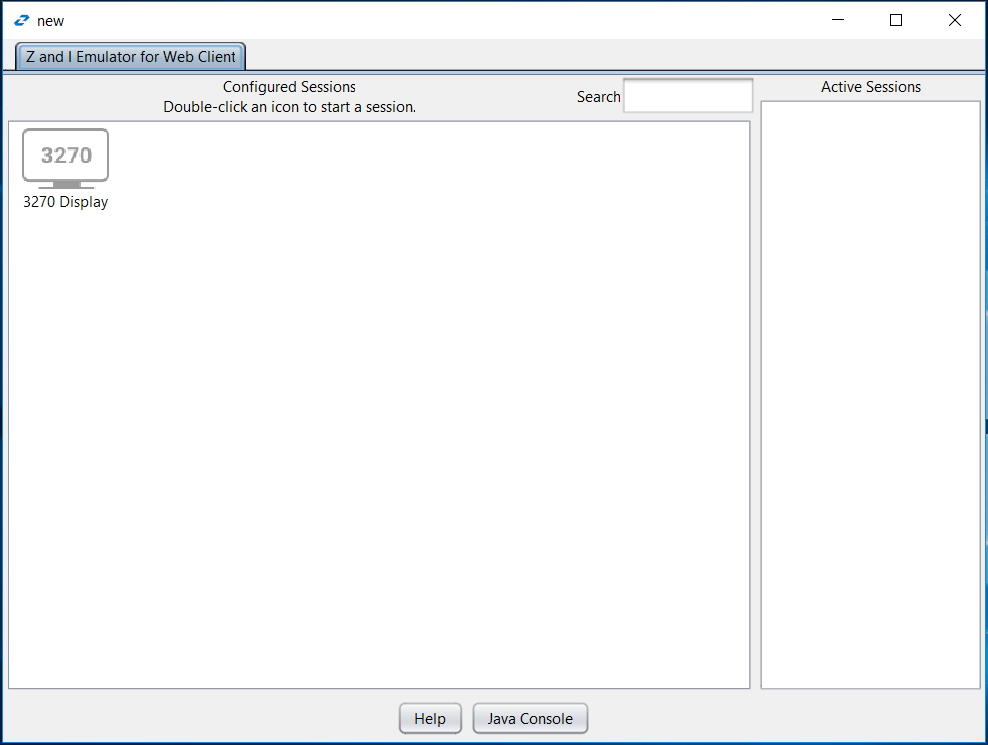
サーバーに直接接続する
ユーザーが「サーバーに直接接続」を選択して「次へ」ボタンをクリックすると、「Z & I Emulator for Web」のログインページが表示され、ログイン資格情報を使用して設定されたセッションにログオンしたり、「ホーム」ページに戻ったりすることができます。
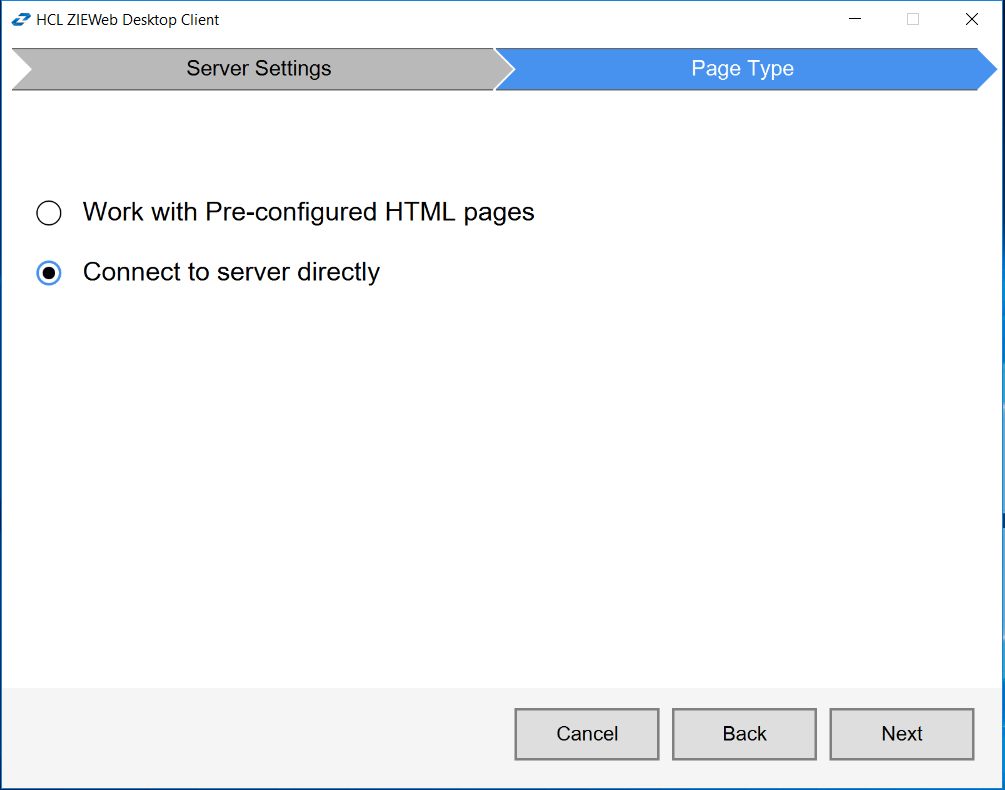
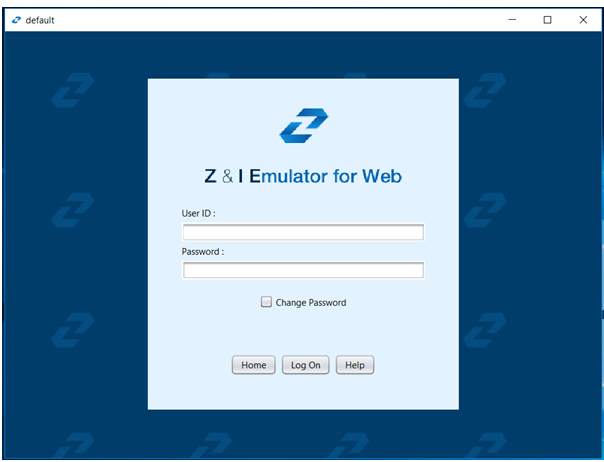
制限事項
- Linuxベースのオペレーティングシステムにインストールした場合、デスクトップ上のZIEWeb Desktop Clientショートカットは作成されません。
- ZIEWebデスクトップクライアントは64ビットのオペレーティングシステムでのみ動作します。
- ユーザーが入力したサーバーアドレス、エイリアス、ポート番号は検証されません。詳細が正しければ、そのページが表示されます。そうでない場合は、適切なエラーがユーザーに表示されます。
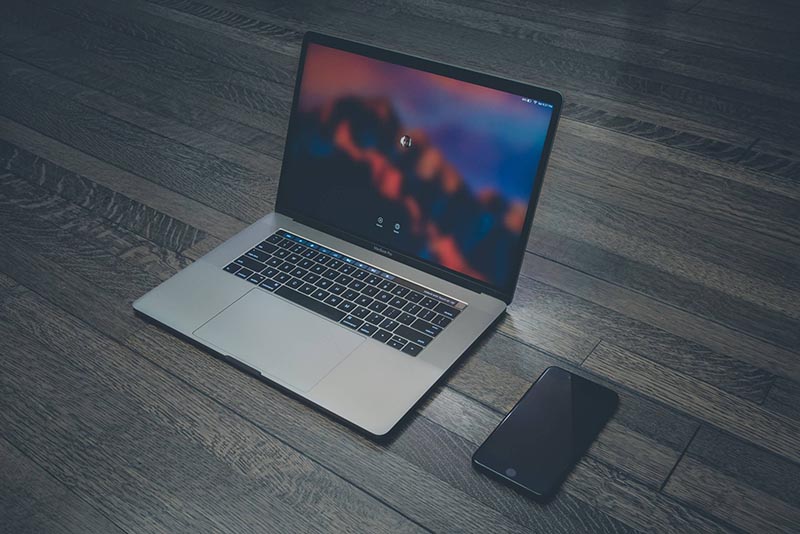
HCL ZIE for Web Client でセッションのプロパティを動的に変更する方法
2021/11/24 - 読み終える時間: 4 分
Modification of session properties dynamically in ZIE for Web Client の翻訳版です。
HCL ZIE for Web Client でセッションのプロパティを動的に変更する方法
2021年11月23日
著者: Vijayalakshmi / Lead Engineer at HCL Software
セッション定義は管理者によって定義されます。ユーザーは、HTMLパラメータを上書きすることで、クライアント側でセッション・プロパティを変更することができます。オーバーライドされた値は、管理者によって設定された初期のセッション・プロパティよりも優先されます。オーバーライドされたプロパティはロックされるので、ユーザーは変更できません。
オーバーライド可能な具体的なセッション・プロパティの一覧は以下のとおりです。
| パラメータ名 | 説明 | 有効な値 |
| Host | ターゲット・サーバーのホスト名またはIPアドレス。プロパティパネルでは「宛先アドレス」と表示されます。すべてのセッションタイプに適用されます。 | ホスト名またはIPアドレス |
| HostBackup1 | backup1サーバーのホスト名またはIPアドレス。プロパティパネルには、backup1の「宛先アドレス」として表示されます。すべてのセッションタイプに適用されます。 | ホスト名またはIPアドレス |
| HostBackup2 | バックアップ2サーバーのホスト名またはIPアドレス。プロパティパネルでは、backup2の「宛先アドレス」として表示されます。すべてのセッションタイプに適用されます。 | ホスト名またはIPアドレス |
| Port | ターゲットサーバーが待ち受けているポート番号。プロパティパネルでは「送信先ポート」として表示されます。すべてのセッションタイプに適用されます。 | 任意の有効なTCP/IPポート番号です。 |
| PortBackup1 | backup1サーバーが待ち受けているポート番号です。プロパティパネルには、backup1の「Destination port」として表示されます。すべてのセッションタイプに適用されます。 | 任意の有効なTCP/IPポート番号です。 |
| PortBackup2 | backup2サーバーが待ち受けているポート番号です。プロパティパネルには、backup2の「Destination port(送信先ポート)」として表示されます。すべてのセッションタイプに適用されます。 | 任意の有効なTCP/IPポート番号です。 |
| CodePage | セッションの接続先となるサーバーのコードページです。プロパティパネルには「Host Code-Page」と表示されます。FTP以外のすべてのセッションタイプに適用されます。 | セッションのプロパティパネルに表示されている、サポートされているホストコードページの数字部分(例:037)です。 |
| LUName | ターゲットサーバーで定義された、このセッションの接続先となるLUまたはLUプールの名前です。プロパティパネルに「LUまたはプール名」として表示されます。3270 Displayおよび3270 Printerのセッションタイプに適用されます。 | LUまたはLUプールの名前です。 |
| LUNameBackup1 | LUまたはプール名:このセッションの接続先となる、バックアップ1サーバーで定義されたLUまたはLUプールの名前です。プロパティパネルに、backup1の「LUまたはプール名」として表示されます。3270ディスプレイおよび3270プリンタのセッションタイプに適用されます。 | LUまたはLUプールの名前です。 |
| LUNameBackup2 | LUまたはLUプールの名前。プロパティ・パネル上ではbackup2の “LU or Pool Name”として表示されます。 | LUまたはLUプールの名前です。 |
| WorkstationID | このワークステーションの名前。プロパティパネルに「Workstation ID」と表示される。5250 Displayと5250 Printのセッションタイプに適用されます。 | このワークステーションの固有の名前。 |
| ScreenSize | 画面の行数、列数を指定する。プロパティパネルに「画面サイズ」と表示されます。3270 Display、5250 Display、VT Displayのセッションタイプに適用されます。 | ・ value=rows x columns
・ 2=24×80 (3270, 5250, VT) ・ 3=32×80 (3270) ・ 4=43×80 (3270) ・ 5=27×132 (3270, 5250) ・ 6=24×132 (VT) ・ 7=36×80 (VT) ・ 8=36×132 (VT) ・ 9=48×80 (VT) ・ 10=48×132 (VT) ・ 11=72×80 (VT) ・ 12=72×132 (VT) ・ 13=144×80 (VT) ・ 14=144×132 (VT) ・ 15=25×80 (VT) ・ 16=25×132 (VT) ・ 17 = 62×160 |
セッションのプロパティを変更する手順
管理者は、以下の3つの方法でセッションのプロパティを設定することができます。
1. 展開ウィザードでパラメータを設定する
- HTMLパラメータEnableHTMLOverridesを設定し、trueにする。(DWの[詳細オプション]→[HTMLパラメータ]で設定します)。
- HTMLパラメータTargettedSessionListに、オーバーライドを受け付けるセッションの正確な名前を値として入れます。(DWの「詳細オプション」→「HTMLパラメータ」)。
2. セッションマネージャAPIを介してパラメータを設定する(以下のオプションのいずれかを使用)
A) json配列を作成して、以下のメソッドに渡します。例を示します。
Var hod_applet = new hod_session();
Var json_object = {“host”:”host_address”,”port”:”23”}
hod_applet.setHTMLParametersToOverride(json_object);B) 以下の関数を繰り返し呼び出してjson配列を作成し、以下のAPIを使ってjsonオブジェクトをWebクライアント用のZIEに渡します。例を示します。
Var hod_applet = new hod_session();
hod_applet.setHTMLParametersToOverride(“HOST”,”HOST ADDRESS”);
hod_applet.setHTMLParametersToOverride (“port”,”12175”); etc
hod_applet.setHTMLParametersToOverride(); //最終的にはsetメソッドを呼び出します。- 制限事項: セッションマネージャーAPI(Application Programming Interfaces)では、自動開始セッションでは動作しません。
3. カスタムJSPコードの使用 (Custom UX)
テンプレートファイルで、hHod_AppletParams変数を更新し、すべてのカスタムパラメータを設定します。例を示します。
hHod_AppletParams[“host”] = “host_address”;
hHod_AppletParams[“port”] = “port_number”;制限事項: 管理者が作成したJSON配列は、カスタムJSPでは動作しません。
ZIE for Windows の製品紹介の動画を掲載しました
2021/1/14 - 読み終える時間: ~1 分
ZIE for Windows の製品紹介の動画を掲載しました。ZIE for Windows は、いわゆるメインフレーム系 (3270や5250) や IBM i の端末エミュレーターです。