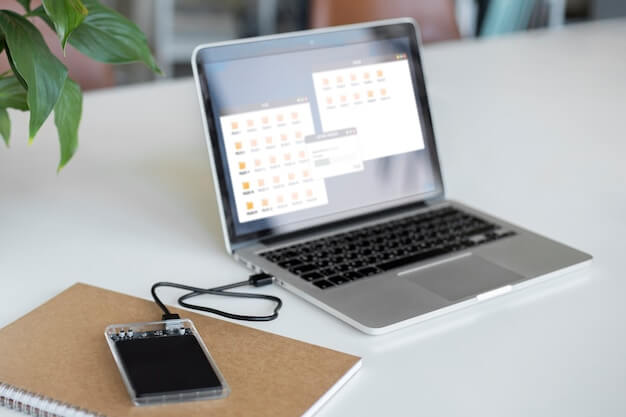
AWS に HCL VersionVault Express をインストールする
2022/5月/2 - 読み終える時間: 3 分
Installing VersionVault Express on AWS の翻訳版です。
AWS に HCL VersionVault Express をインストールする
2022年4月29日
著者: Akshay Raghavendra / Senior Technical Specialist, HCL Software
概要
このブログは、AWS上にVersionVault Explorerのゼロから完全に動作するインスタンスを作成することを目的としています。読者はAWS上で有効なクレデンシャルを持ち、EC2およびS3への管理者権限があることが前提です。また、ユーザーは初期設定が完了しており、この後の説明でインストールを開始できるものとします。
セキュリティポートの作成
VersionVault Expressはあらかじめ定義されたポートで動作するため、AWS上の着信トラフィックを許可する必要があります。このため、ポート22、443、8080、8443を許可するセキュリティグループを作成する必要があります。利用可能なセキュリティグループが存在する場合は、リスト上のポートを追加して、イングレストラフィックを許可することも可能です
セキュリティグループ作成コマンド(ファイアウォール) - 新規作成したセキュリティグループのセキュリティグループID(sg-xxxxxx)を控えておきます。
aws ec2 create-security-group -group-name SECURITY_GROUP_NAME -description "Ports for VersionVault Express" (VersionVault Express用のポート
注意: コマンドの出力として表示されるSECURITY_GROUP_IDは、インスタンスのスピンアウト時に必要になる可能性があるので、記録しておいてください。
イングレス(着信)トラフィックのポートを許可するコマンド
aws ec2 authorize-security-group-ingress -group-id SECURITY_GROUP_ID -protocol tcp -cidr 0.0.0.0/0 -port 22 aws ec2 authorize-security-group-ingress -group-id SECURITY_GROUP_ID -protocol tcp -cidr 0.0.0.0/0 -port 443 aws ec2 authorize-security-group-ingress -group-id SECURITY_GROUP_ID -protocol tcp -cidr 0.0.0.0/0 -port 8080 aws ec2 authorize-security-group-ingress -group-id SECURITY_GROUP_ID -protocol tcp -cidr 0.0.0.0/0 -port 8443
S3への製品ovaのアップロード
ポートの有効化が完了したので、製品の実行ファイルをAWS上にアップロードします。S3上に新規バケットを作成し、VersionVaultのOVAファイルを格納します。また、既存のバケットがある場合は、以下のコマンドを使用してラップトップ/マシンで利用できるOVAを直接コピー/アップロードできます。
バケット作成
S3バケットを作成し、VersionVaultのOVAを格納します。
aws s3api create-bucket -bucket MY_BUCKET_NAME -region us-east-1
を使って、VersionVaultのovaを保存するS3バケットを作成します。
VersionVault ExpressのovaファイルをS3バケットにコピー
バケットが作成されたので、仮想マシン/ノートPCから以下のコマンドでovaファイルを移動します。
aws s3 cp /local/path/to/versionvault.ova s3://MY_BUCKET/[DIRNAME/]FILENAME.ova
ovaファイルのコピーは、ネットワークの速度によって時間がかかる場合があります。
VVE 用 Amazon Machine Image (AMI) の作成
ovaのアップロードが完了したので、VVEのインスタンスを任意の数だけスピンさせるためのAMIを作成できます。このイメージの作成は1回限りとし、将来的には必要に応じてインスタンスのクローンを作成するために使用できます。
設定ファイルはユーザーが手動で作成する必要があり、ovaファイルとAWS S3ストレージの配置場所に関する情報が含まれています。便宜上、container.jsonと呼び、内容は以下の通りです。
[ { "Description": "Versionvault"、"Format": "ova"、"Url": "s3://my-bucket-name/versionvault.ova" }. ]
設定が作成されたら、ファイルのパスを指定して以下のコマンドを実行します。これで、コンソールにイメージの詳細が表示されたAMIが作成されます。
aws ec2 import-image –description “My description” –disk-containers “file://containers.json”
注:今後の参考のため、コンソールに表示されるAMI IDを出力としてキャプチャしておいてください。
VVE インスタンスの作成
AMI の作成が完了したので、次はそのイメージからインスタンスを作成します。同じイメージを使って複数のインスタンスを同時に稼働させることができます。
VVEは、推奨サイズ80GBの外部ストレージにアタッチする必要があります。この情報は、手動で作成した設定ファイル(便宜上 mapping.json と呼びます)を使って提供できます。
[{ “DeviceName”: “/dev/sdg”, “Ebs”: { “VolumeSize”: 80 } }]
マッピングファイルを作成したら、以下のコマンドを実行すると、リストに記載された情報を使ってインスタンスが作成されます。
aws ec2 run-instances –security-group-ids SECURITY_GROUP_ID –instance-type INSTANCE_TYPE –image-id AMI_ID –region REGION –block-device-mappings file://mapping.json
まとめ
インスタンスの実行が完了したので、ユーザーは利用可能なライセンスを使用して製品を使用し、このアクティビティの一部として作成されたAMIを使用して、製品の将来のスピンを作成することができるようになります。探索を楽しんでください。