
HCL NetBeans と HCL VersionVault の連携・統合
2022/6/27 - 読み終える時間: 17 分
HCL VersionVault integration with NetBeans の翻訳版です。
HCL NetBeans と HCL VersionVault の連携・統合
NetBeansは、Javaの統合開発環境(IDE)です。Java開発だけでなく、PHP、C、C++、HTML5、JavaScriptなど、他の言語用の拡張機能も備えています。
HCL VersionVault - NetBeans Integrationは、NetBeans IDEからVersionVaultの基本操作を行うための機能を提供します。
NetBeans IDEでVersionVaultサポートを利用する
IDEのVersionVaultサポートは、IDEで作業する際に、プロジェクトに対して直接バージョン管理タスクを実行できるように設計されています。
HCL VersionVaultは、HCLによって開発されたソフトウェア構成管理ツールです。VersionVaultは、多くの大企業や中堅企業のプロジェクトでバージョン管理の基盤を形成しています。
NetBeansのVersionVaultサポートを得るには以下の手順を実施します。
-
HCL marketplace NetBeans - HCL Plugins (hcltechsw.com)からバイナリを取得し、それを解凍してください。
-
NetBeans IDEから、IDEのプラグインマネージャ(メインメニューからツール>プラグイン) a「ダウンロード」タブを選択 a「VersionVault」「Versioning Support Utilities」プラグインの設定を行い、以下のようにプラグインをインストールします。
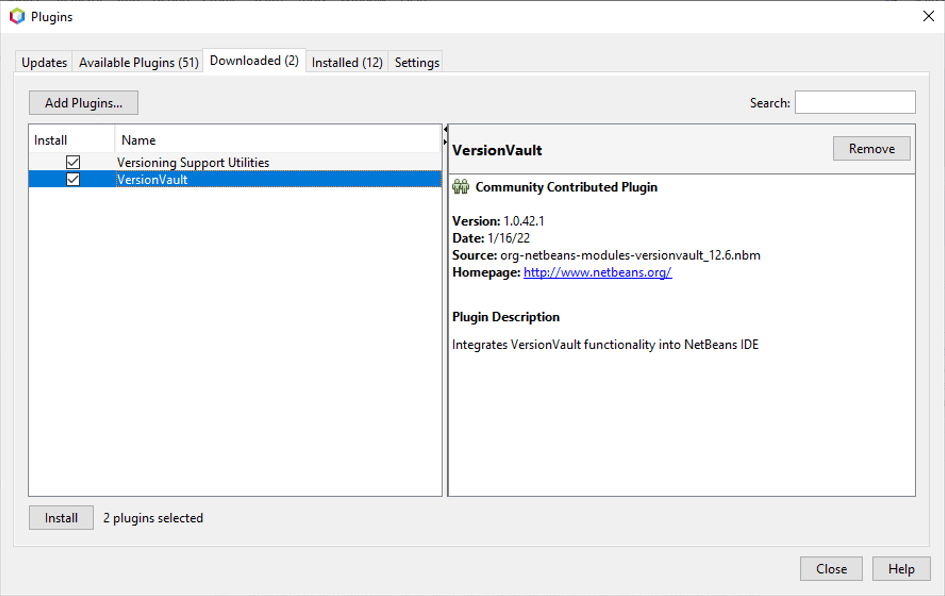
VersionVaultの設定
IDEのVersionVaultサポートを利用する前に、VersionVaultクライアント・ソフトウェアをコンピューターにインストールし、実行しておく必要があります。
NetBeansのVersionVaultサポートは、スナップショット・ビューとダイナミック・ビューの両方で動作します。ビューはIDEから外部的に構成されなければならず、VersionVaultサーバーへの接続が適切に設定されなければなりません。スナップショット・ビューでファイルにアクセスするために、余分な作業は必要ありません。しかし、動的なビューからファイルにアクセスしたい場合は、まず、コンピューターにインストールされているネイティブVersionVaultツールでビューを起動する必要があります。
注: 現在、VersionVault Remote Client (VVRC) に接続することはできません。
IDE の VersionVault サポートは、バージョン管理コマンドを実行するために 'cleartool' コマンドラインインターフェース (CLI) と対話することによって動作します。システムによっては、また、cleartool クライアントをデフォルト以外の場所にインストールした場合、IDE に cleartool 実行ファイルへのパスを登録する必要があるかもしれません。
cleartool実行ファイルへのパスの指定
NetBeans IDEは、コンピューター上の$PATHシステム環境変数を使用して、cleartool実行ファイルの場所を自動的に特定しようとします。しかし、お使いのプラットフォームや、VersionVaultクライアントを別の場所にインストールしたかどうかによっては、実行ファイルへのパスを明示的に指定する必要がある場合があります。IDEでVersionVaultの実行ファイルへのパスを設定するには以下の手順を実施します。
-
メイン・メニューから ツール > オプション を選択します。オプション ダイアログが表示されます。
-
ダイアログの上部にある「その他」アイコンを選択し、「バージョン管理」タブをクリックします。左側のペインの「Versioning Systems」で、「VersionVault」を選択します。VersionVault のユーザー定義オプションが、ダイアログのメイン・ウィンドウに表示されます。
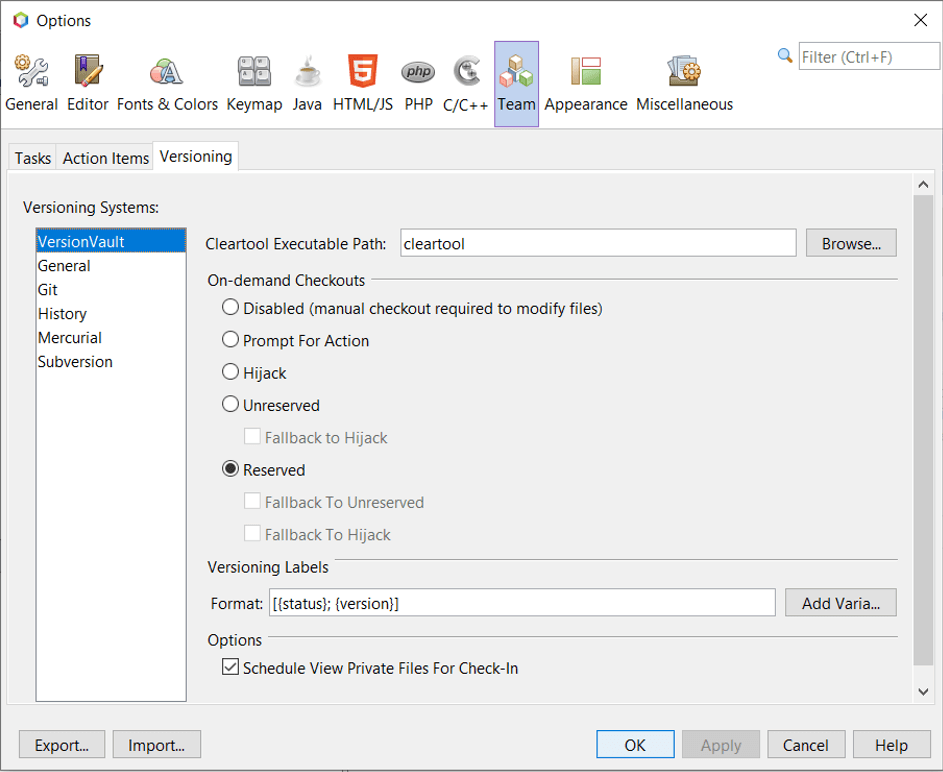
実行可能なパス テキスト フィールドに、実行可能ファイルのパスを入力するか、または 参照 をクリックしてシステム上のファイルへ移動します。 OK をクリックし、IDE を再起動すると、変更が有効になります。
バージョン管理されたファイルでの作業を開始する
IDEで初めてVersionVaultを使用する場合、既存のバージョン管理されたプロジェクトを開くか、コンピューター上のVersionVaultビュー内に新しいプロジェクトを作成することから始める必要があります。
IDEで既存のプロジェクトを開く
すでにVersionVaultのバージョン管理されたプロジェクトがあり、それを作業している場合、IDEでそれを開くと、バージョン管理機能が自動的に利用可能になります。IDEは開いているプロジェクトをスキャンし、VersionVaultのビュー・ディレクトリにあれば、ファイルの状態やコンテキスト・メニューのサポートが自動的に有効になります。
VersionVaultのバージョン管理されたプロジェクトを開くには
- メインメニューから ファイル > プロジェクトを開く を選択し、プロジェクトを開くウィザードに従って作業します。プロジェクトの場所を指定する場合、お使いのコンピューターのVersionVaultビューディレクトリ内の場所に移動します。ウィザードを完了すると、プロジェクトがプロジェクトウィンドウに表示され(Ctrl-1)、バージョニングサポートが有効になります。
(または)
- また、お気に入りウィンドウでプロジェクトやディレクトリを開けます。これは、VersionVaultディレクトリがNetBeansプロジェクトでない場合に必要な場合があります。これを行うには、お気に入りウィンドウで右クリック(Ctrl-3)して、お気に入りに追加を選択します。表示された[お気に入りに追加]ダイアログで、コンピューター上の最上位VersionVaultビュー・ディレクトリに移動し、[追加]をクリックします。そのディレクトリのツリー表示が、「お気に入り」ウィンドウに追加されます。
新規プロジェクトの作成とソース管理下への配置
また、新しいプロジェクトを作成し、VersionVaultのソース管理下に置いてから、IDEで作業を継続することも可能です。新しいプロジェクトを作成する場合、VersionVaultのビュー内でその場所を指定する必要があります。これにより、IDEはバージョン管理のサポートが必要であることを認識します。プロジェクトが作成されると、最初はすべてのファイルがビュープライベートになっています。その後、IDEのAdd to Source Controlコマンドを使用して、プロジェクトをVersionVaultサーバーに追加できます。
新しいプロジェクトを作成するには以下の手順を実施します。
-
メイン・メニューから File > New Project を選択し、New Project ウィザードで作業します。
-
ステップ2のName and Locationで、VersionVaultのビューにあるディレクトリを選択します。
-
Finishをクリックすると、プロジェクトが作成され、そのディレクトリのツリービューがProjectsウィンドウに追加されます(Ctrl-1)。作成と同時に、IDEは自動的にプロジェクトがビューにあることを認識し、関連するすべてのVersionVaultアクションとファイルステータス情報を利用できるようになります。
バージョン管理されたプロジェクトをIDEで開くと、すべてのファイルとフォルダー名が緑色に表示され、「新しい」状態であることを示します。(グレーで表示されるファイルは、「無視」ステータスであることを示します。詳しくは、下の「バッジとカラーエンコーディング」をご覧ください)。IDE は、バージョン管理されたプロジェクトファイルごとに、それがバージョン管理の候補であるかどうかを自動的に判断します(つまり、パッケージ内のソースファイルは通常バージョン管理されるべきものですが、プロジェクトのプライベートファイルは通常無視されます)。
これで、プロジェクトが作成されたので、IDEのAdd to Source Controlコマンドを使用して、プロジェクトをVersionVaultサーバーと同期できます。
- Projects ウィンドウのプロジェクトノードを右クリックし、Add to source control を選択します。Add ダイアログが開き、IDE が自動的に無視しない新しいビュープライベートファイルがすべてリストアップされます。
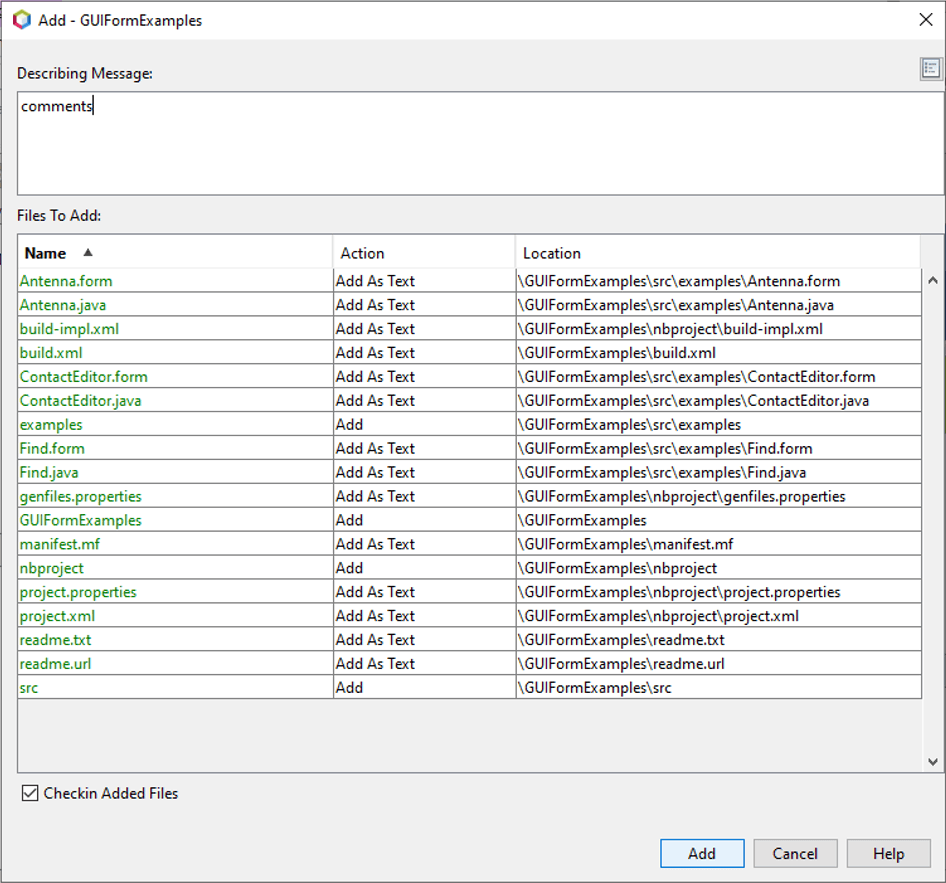
-
メッセージの説明 テキストエリアにメッセージを入力します。または、右上隅にある Recent Messages ( ) アイコンをクリックすると、以前に使用したメッセージのリストが表示され、そこから選択することもできます。
-
個々のファイルに対するアクションを指定したら、[追加]をクリックします。インターフェイスの右下にあるIDEのステータスバーには、Addアクションが実行されたことが表示されます。追加に成功すると、プロジェクト、ファイル、およびお気に入りのウィンドウでバージョン管理バッジが消え、チェックインしたファイルのカラーエンコーディングが黒になります。
注記:[追加]ダイアログから、[追加]アクションから個々のファイルを除外するかどうかを指定できます。これを行うには、選択したファイルの[アクション]列をクリックし、ドロップダウンリストから[追加しない]を選択します。
ソースのチェックアウト
IDEでVersionVaultのバージョン管理されたプロジェクトを開いたら、ソースの変更を開始できます。VersionVault バージョン管理されたファイルを変更するには、最初にそれらをチェックアウトまたはハイジャックする必要があります。NetBeansのVersionVaultサポートは、これを実現するために2つの方法を提供します。
- 手動: ファイル・ノードを右クリックし、VersionVault > チェックアウト(または VersionVault > ハイジャック)を選択するだけです。
- オンデマンド・チェックアウト機能: ファイルを書き込み可能にする必要があるアクションが発生するたびに(エディタで初めてファイルの内容を変更する、リファクタリングアクションを実行するなど)、IDEは関連するVersionVaultコマンドを自動的に実行します。
オンデマンドチェックアウト機能は、VersionVaultオプションダイアログのオンデマンドチェックアウトオプションを使用して、細かく設定できます。
ソースの編集
NetBeans IDEで開いたプロジェクトと同様に、IDEのウィンドウ(プロジェクト(Ctrl-1)、ファイル(Ctrl-2)、お気に入り(Ctrl-3)ウィンドウなど)に表示されているノードをダブルクリックして、ソース・エディタでファイルを開けます。
IDE でソースを操作する場合、バージョン管理コマンドの表示と操作を支援するさまざまな UI コンポーネントが用意されています。
IDE のソース エディターでバージョン管理されたファイルを開くと、リポジトリから以前にチェックアウトしたバージョンに対してファイルを修正する際に発生する変更をリアルタイムで表示できます。作業中、IDE はソース エディターの余白にカラー エンコードを使用して、次の情報を伝達します。
| 色 | 例 | 説明 |
| Blue | 以前のバージョンから変更された行を示します。 | |
| Green | 以前のバージョンから追加された行を示します。 | |
| Gray | 以前のバージョンから削除された行を示します。 |
ソースエディターの左マージンには、行単位で変更点が表示されます。ある行を変更すると、その変更がすぐに左マージンに表示されます。
マージン内の色分けをクリックすると、新しく行った変更を元に戻せます。例えば、左下の画面キャプチャは、赤いアイコンをクリックしたときに利用できるウィジェットを示しており、チェックアウトしたファイルから行が削除されたことを示します。
ソースエディターの右マージンには、ファイル全体に加えられた変更が上から下へと表示されるオーバービューがあります。ファイルに変更を加えると、カラーエンコーディングが即座に生成されます。
マージン内の特定のポイントをクリックすると、インラインカーソルがファイル内のその場所に即座に移動することに注意してください。右マージンの色つきアイコンにマウスを乗せると、影響を受ける行数が表示されます。
左マージン
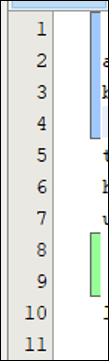
右マージン
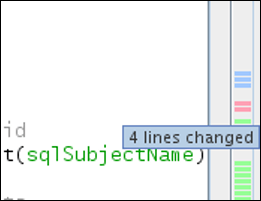
プロジェクト(Ctrl-1)、ファイル(Ctrl-2)、お気に入り(Ctrl-3)、バージョン管理ウィンドウで作業しているとき、IDE はファイルの状態情報を見るのに役立ついくつかの視覚的機能を提供します。以下の例では、バッジ(例:青いバッジ)、ファイル名の色、隣接するステータスラベルがすべて一致し、ファイルのバージョン情報を把握するためのシンプルかつ効果的な方法を提供していることに注目してください。
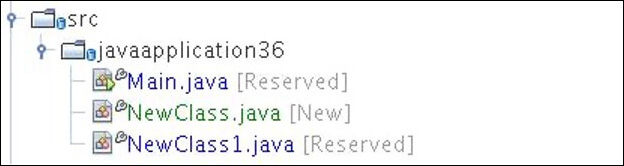
図1.青いバージョン管理バッジが「お気に入り」ウィンドウに表示されている様子
バッジ、色分け、ファイルの状態ラベル、そしておそらく最も重要なのは、バージョン管理ウィンドウのすべてが、IDE でバージョン情報を効果的に表示、管理するために役立つことです。
バッジはプロジェクト、フォルダー、およびパッケージのノードに適用され、そのノードに含まれるファイルのステータスを通知します。
次の表は、バッジに使用されるカラースキームを示しています。
| UI コンポーネント | 説明 |
| Blue Badge () | チェックアウト、ハイジャック、または追加されたファイルまたはフォルダーの存在を示します。パッケージの場合、このバッジはパッケージ自体にのみ適用され、そのサブパッケージには適用されません。プロジェクトやフォルダーの場合、このバッジは、そのアイテムまたは含まれるサブフォルダー内の変更を示します。 |
ファイル名には、現在の状態を示すために色分けが適用されます。
| 色 | 例 | 説明 |
| Blue | ファイルがチェックアウトされたことを示します。 | |
| Green | 新しいファイルであり、ソース管理にはまだ追加されていないことを示します。 | |
| Gray | そのファイルは VersionVault によって無視され、バージョン管理コマンド(例:ソース管理への追加やチェックイン)に含まれないことを示します。ファイルは、まだバージョン管理されていない場合にのみ、無視されます。 | |
| Strike-Through | チェックインまたはソース管理へ追加 の操作からファイルが除外されることを示します。取り消し線付きのテキストは、個々のファイルを操作から除外することを選択した場合に、Versioning ウィンドウ、チェックイン ダイアログ、ソース管理へ追加 ダイアログなどの特定の場所にのみ表示されます。このようなファイルは、Update などの他の VersionVault コマンドの影響を受けます。 |
ファイルステータストラベル
ファイル ステータス ラベルは、IDE のウィンドウにバージョン管理されたファイルのステータスをテキストで表示するものです。デフォルトでは、IDE はウィンドウにリストされているファイルの右側に、ステータス(新規、予約、未予約、無視など)情報をグレーのテキストで表示します。しかし、この形式は自分のニーズに合わせて変更できます。たとえば、ステータスラベルにバージョンセレクタを追加したい場合は、次のようにします。
メインメニューから[ツール]>[オプション]を選択します。オプション]ウィンドウが表示されます。 ウィンドウの上部にある「Miscellaneous」ボタンを選択し、その下にある「Versioning」タブをクリックします。左側のパネルで、Versioning Systemsの下にVersionVaultが選択されていることを確認します。(上記のスクリーンキャプチャを参照してください。) ステータスラベル フォーマット テキストフィールドの右側にある 変数の追加 ボタンをクリックします。表示されたAdd Variableダイアログで、v2.6.5変数を選択し、OKをクリックします。バージョン変数が、ステータスラベルの「フォーマット」テキストフィールドに追加されます。 ファイルの右側にステータスとバージョンセレクタのみを表示するようにステータスラベルのフォーマットを変更するには、「ステータスラベルのフォーマット」テキストフィールドの内容を次のように変更します。
[ステータス}; {バージョン}] に変更します。
[OK]をクリックします。ステータスラベルにファイルのステータスとバージョンセレクタ(該当する場合)が表示されるようになりました。
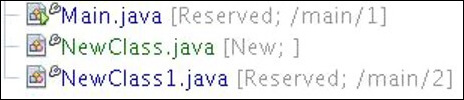
図2 ファイル名の横に表示されるファイルラベル
ファイルのステータスラベルの表示/非表示は、メインメニューから [表示] > [バージョン情報ラベルの表示] を選択することで切り替えられます。
バージョニングウィンドウ
VersionVaultのバージョン管理ウィンドウは、ローカル作業コピーの選択されたフォルダー内のファイルに加えられたすべての変更のリアルタイムリストを提供します。このウィンドウは、デフォルトでIDEの下部パネルに表示され、新規ファイル、チェックアウトされたファイル、またはハイジャックされたファイルが一覧表示されます。
バージョン管理] ウィンドウを開くには、バージョン管理されたファイルまたはフォルダー(例:プロジェクト、ファイル、またはお気に入りウィンドウから)を選択し、右クリックメニューから VersionVault > 変更の表示 を選択するか、メインメニューから Versioning > 変更の表示 を選択します。IDEの下部に以下のウィンドウが表示されます。

デフォルトでは、バージョン管理ウィンドウは、選択したパッケージまたはフォルダー内の注目すべき状態(新規、予約、未予約など)を示すすべてのファイルのリストを表示します。リストされたファイルの上にある列の見出しをクリックすると、名前、ステータス、場所、ルールでファイルをソートできます。
Versioningウィンドウのツールバーには、リストに表示されているすべてのファイルに対して、最も一般的なVersionVaultのタスクを呼び出すことができるボタンも含まれています。以下の表は、Versioningウィンドウのツールバーで利用可能なVersionVaultコマンドの一覧です。
| アイコン | 名称 | 機能 |
| Refresh Status | ステータスの更新 選択したファイルやフォルダーのステータスを更新します。バージョン管理ウィンドウに表示されているファイルは、外部で行われた変更を反映するためにリフレッシュされることがあります | |
| Diff All | Diff All Diff Viewer を開き、ローカルで行った変更とリポジトリで維持されているバージョンを並べて比較できます | |
| Update All | すべて更新 選択したすべてのファイルを更新します。(スナップショットビューにのみ適用されます) | |
| checkin All | checkin All ローカルの変更をチェックインできます。 |
Versioning ウィンドウで、ファイルに対応するテーブル行を選択し、右クリックメニューからコマンドを選択することで、他のVersionVaultコマンドにアクセスできます。
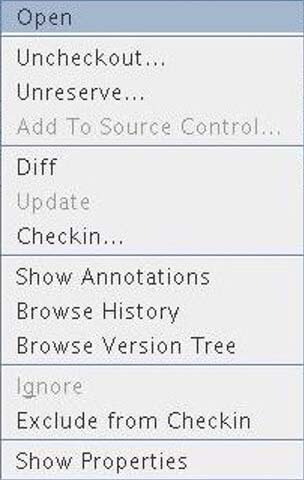
図3. Versioningウィンドウで選択したファイルに対する右クリックメニューの表示
例えば、あるファイルに対して以下の操作を行えます。
- アノテーションの表示
ソースエディターで開いたファイルの左マージンに作者とリビジョン番号の情報を表示します。
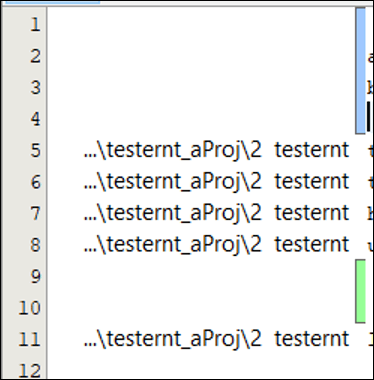
- チェックインから除外
チェックインから除外する: チェックインを実行するときに、ファイルを除外するようにマークできます。

ファイルのバージョンを比較する
ファイルのバージョンを比較することは、バージョン管理されたプロジェクトで作業する際の一般的なタスクです。IDE では、選択したアイテムの右クリックメニュー(VersionVault > Diff)から利用できる Diff コマンドや、Versioning ウィンドウからバージョンを比較できます。Versioning ウィンドウでは、リストされたファイルをダブルクリックするか、上部のツールバーにある Diff All アイコン (diff) をクリックすることで差分を実行できます。
差分を実行すると、選択したファイルのグラフィカルな Diff Viewer が IDE のメインウィンドウに表示されます。Diff Viewer では、2 つのコピーを並べてパネルに表示します。
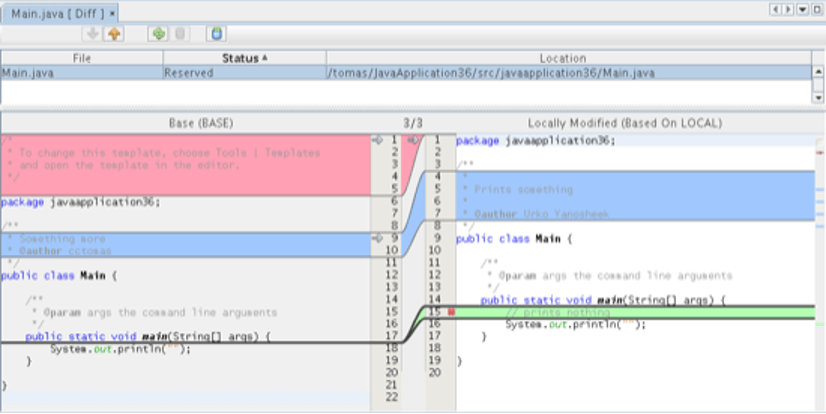
Diff Viewer では、バージョンコントロールの変更を表示するために他の場所で使用されているのと同じカラーエンコーディングが使用されます。上のスクリーンキャプチャでは、緑色のブロックが、より新しいバージョンに追加された内容を示しています。赤色のブロックは、前のバージョンの内容が後のバージョンから削除されたことを示します。青色は、ハイライトされた行の中で変更があったことを示します。
また、プロジェクト、パッケージ、フォルダーなどのファイルグループに対して差分を実行する場合、または [すべて差分] をクリックする場合、差分ビューアーの上部領域に表示されるファイルをクリックすることで、差分を切り替えられます。
Diff Viewer では、以下の機能も提供されます。
チェックアウトしたファイルに変更を加える
チェックアウトしたファイルに対して diff を実行する場合、Diff ビューアーから直接変更を行えます。この場合、Diff Viewer の右ペインにカーソルを置き、それに従ってファイルを変更するか、またはハイライトされた変更点の隣に表示されるインライン アイコンを使用できます。
| Replace (): | ハイライトされたテキストをチェックアウトされたバージョンに挿入します |
| Move All (): | チェックアウトしたファイルを、選択した以前のバージョンに戻します |
| Remove (): | チェックアウトされたバージョンからハイライトされたテキストを削除し、以前のバージョンと同じ状態にします |
比較されたファイル間の差分を移動する
diff に複数の差分が含まれている場合、ツールバーに表示される矢印アイコンを使用して、差分間を移動できます。矢印アイコンを使用すると、差分を上から下へ表示できます。
| Previous (): | diff に表示されている前の差分に移動します |
| Next (): | diff に表示されている次の差分へ移動します |
ソースのチェックイン
ソースに変更を加えた後、それらをリポジトリにチェックインします。IDE では、次の方法で checkin コマンドを呼び出せます。
- プロジェクト、ファイル、またはお気に入りウィンドウから、新規またはチェックアウトしたアイテムを右クリックし、VersionVault > Checkin を選択します。
- バージョン管理] ウィンドウまたは [Diff Viewer] から、ツールバーにある [すべてチェックイン] () ボタンをクリックします。
チェックイン ダイアログが開き、以下のリストが表示されます。
- チェックアウトされたすべてのファイル
- すべての新規ファイル(最初にソース管理へ自動的に追加されます)(つまり、まだバージョン管理されておらず、IDE が無視しないビュープライベートファイル)。
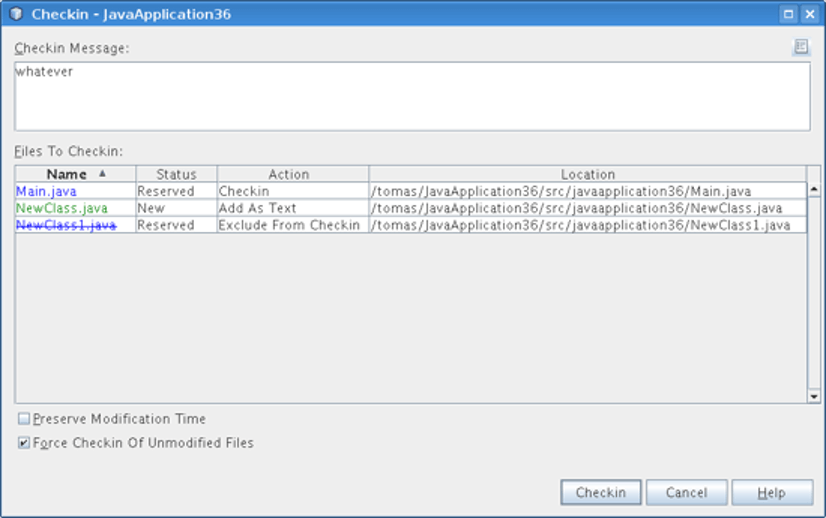
チェックイン ダイアログから、個々のファイルをチェックインから除外するかどうかを指定できます。これを行うには、選択したファイルのチェックインアクション列をクリックし、ドロップダウンリストからチェックインから除外するを選択します。
チェックインを実行するには以下のようにします。
チェックイン・メッセージ] テキスト・エリアにチェックイン・メッセージを入力します。または、右上にある「最近のメッセージ (  ) 」アイコンをクリックすると、以前に使用したメッセージのリストを表示し、そこから選択することもできます。
) 」アイコンをクリックすると、以前に使用したメッセージのリストを表示し、そこから選択することもできます。
個々のファイルに対するアクションを指定した後、[Checkin]をクリックします。IDEがチェックインを実行します。インターフェイスの右下にある IDE のステータスバーには、チェックイン動作が行われるたびに表示されます。チェックインに成功すると、[プロジェクト]、[ファイル]、[お気に入り]ウィンドウのバージョニングバッジが消え、チェックインしたファイルのカラーエンコーディングが黒に戻ります。