HCL Accelerate: Windows と Docker-Compose と組み合わせてクイックスタート
2020/10/22 - 読み終える時間: 5 分
HCL Accelerate Quick Start with Windows and Docker-Compose の翻訳版です。
HCL Accelerate: Windows と Docker-Compose と組み合わせてクイックスタート
2020年10月20日
著者: Daniel Trowbridge / Technical Lead
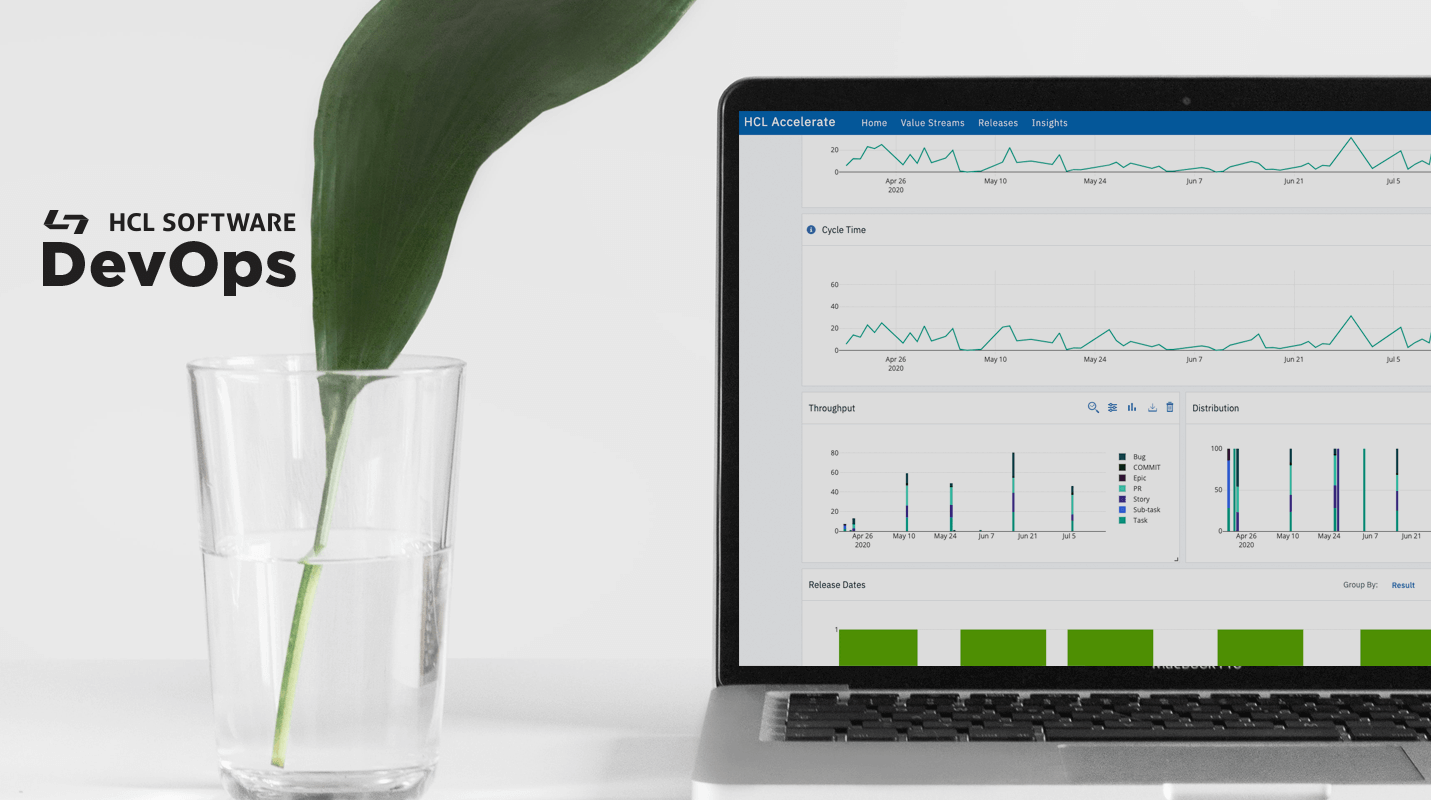
HCL Accelerate の無料版を使えば簡単に始められます。このクイックスタートは Windows 上の Docker-Compose を対象としていますが、他のオーケストレーションプラットフォームにも対応しています。もちろん、Mac や Linux 用のクイックスタートもありますが、コンテナ化されたアプリケーションなので、手順は非常に似ています。詳細については、詳細なドキュメントを参照してください。
始める前に必要なものは以下の通りです。
- Docker Composeがインストールされ、実行されていること
- HCL Accelerate User Access Key (ここで入手できます)
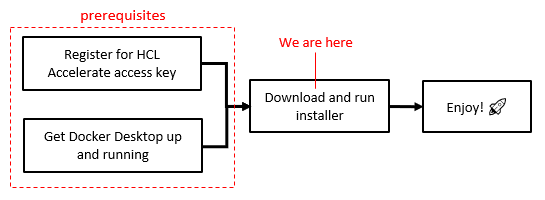
1. インストーラのダウンロード
以下のリンクをクリックして、HCL Accelerate Windowsインストーラをダウンロードしてください。
2. インストーラの実行
インストーラをダブルクリックして実行します。以下に示すように、設定値の入力を求められます。
- アクセスキー。アクセスキー: 製品版に応じたアクセスキーを入力してください。
- ライセンス。ライセンス: ライセンスの承認が必要です。ライセンス: ライセンスの受諾が必要です。ライセンスを読んだ後に再度プロンプトが表示されたくない場合は、 インストーラーに -license=accept 引数を渡してください。
- プラットフォーム: "Docker Compose"をプラットフォームとして選択してください。
- インストールディレクトリ: Installation Directory: インストールフォルダーの親ディレクトリへのパスを指定します。インストールファイルは親ディレクトリの下のバージョンフォルダーに配置されます。これにより、同じ親ディレクトリを将来のアップグレードに使用することができます。
- ホスト名: HCL Accelerate のホスト名を指定します。デフォルトは localhost です。ホスト名は、DNS 解決または hosts ファイルなどで、すでに構成されている必要があります。
- ポート: ポート番号を指定します。デフォルトは 443 です。
- Startup: インストーラから HCL Accelerate を起動するか、以下の「HCL Accelerate の起動」を参照してください。
インストーラのオプション: インストーラには多くのコマンドラインオプションがあり、完全に自動化することができます。インストーラを -help フラグで実行して、サポートされている内容を確認してください。
settings.json: アプリケーションの重要な一意のキーは、ユーザー固有のもので、[ユーザーホームディレクトリ]/.ucv/settings.json に保存されていることに注意してください。このファイルは、将来の再インストールやアップグレードで使用するために、インストーラーの入力も保存します。値は、必要に応じてバックアップおよび/または移動してください。

3. HCL Accelerate の起動
インストーラから直接 HCL Accelerate を起動するか、インストールされたバージョンのディレクトリに移動して docker-compose up -d を実行します。この時点で HCL Accelerate イメージがDocker Hub からプルされているはずです。Docker Hub から引き出せない場合は、圧縮されたイメージを含むオフラインインストーラも利用できます。
Docker Compose を学ぶ。Docker Compose CLI については、docker.com で詳しく説明しています。
4. 最初のログイン
ブラウザー(Chromium ベースまたは Firefox を推奨)を開き、インストーラーに提供されたホスト名とポートに従って、HCL Accelerate のアドレス(https://<ホスト名>:<ポート>)に移動します。有効な証明書を設定していない場合、デフォルトの証明書は自己署名されているため、証明書の警告が表示されます。この警告を過ぎて進むと、HCL Accelerate ログイン画面が表示されるはずです。ユーザー名とパスワードの両方に「admin」を使用して、最初にログインすることができます。
5. 次のステップ
チュートリアルとブログ: https://blog.hcltechsw.com/accelerate/
動画: https://www.youtube.com/playlist?list=PL2tETTrnR4wviGuleB2xwSR7-P7m-rzTa
ナレッジセンター
-
管理業務
-
バリューストリームマネジメント
-
その他